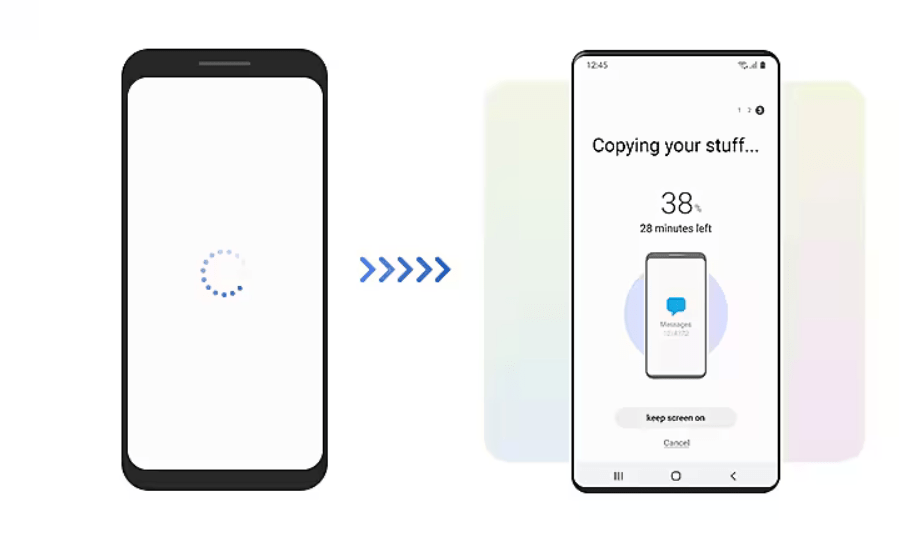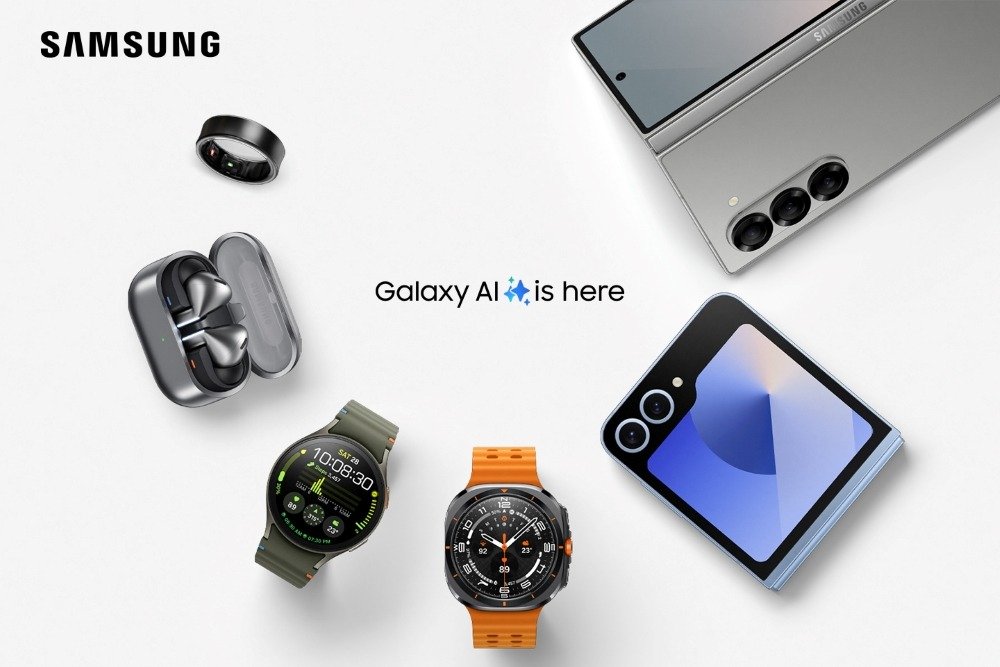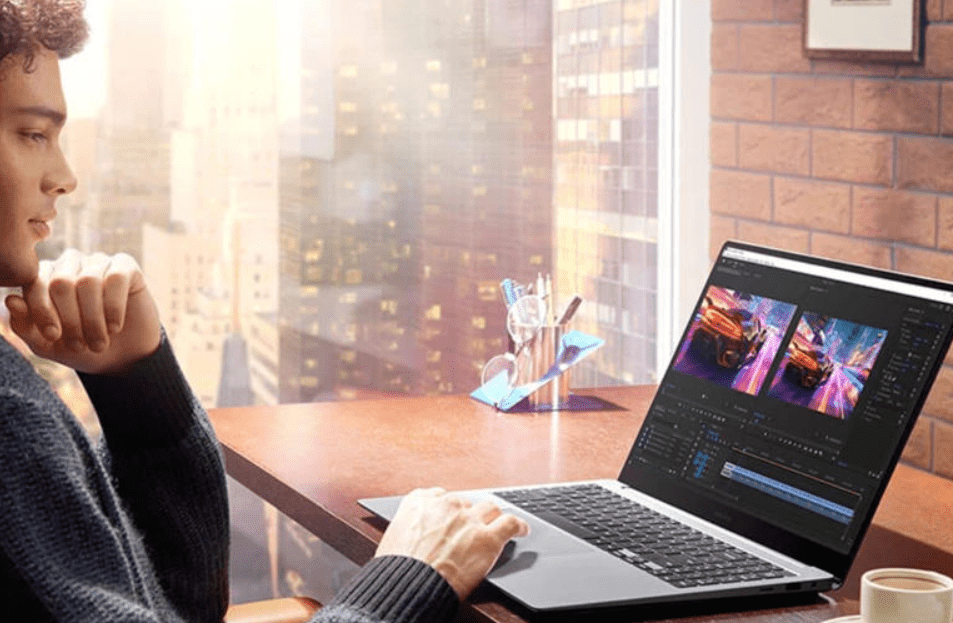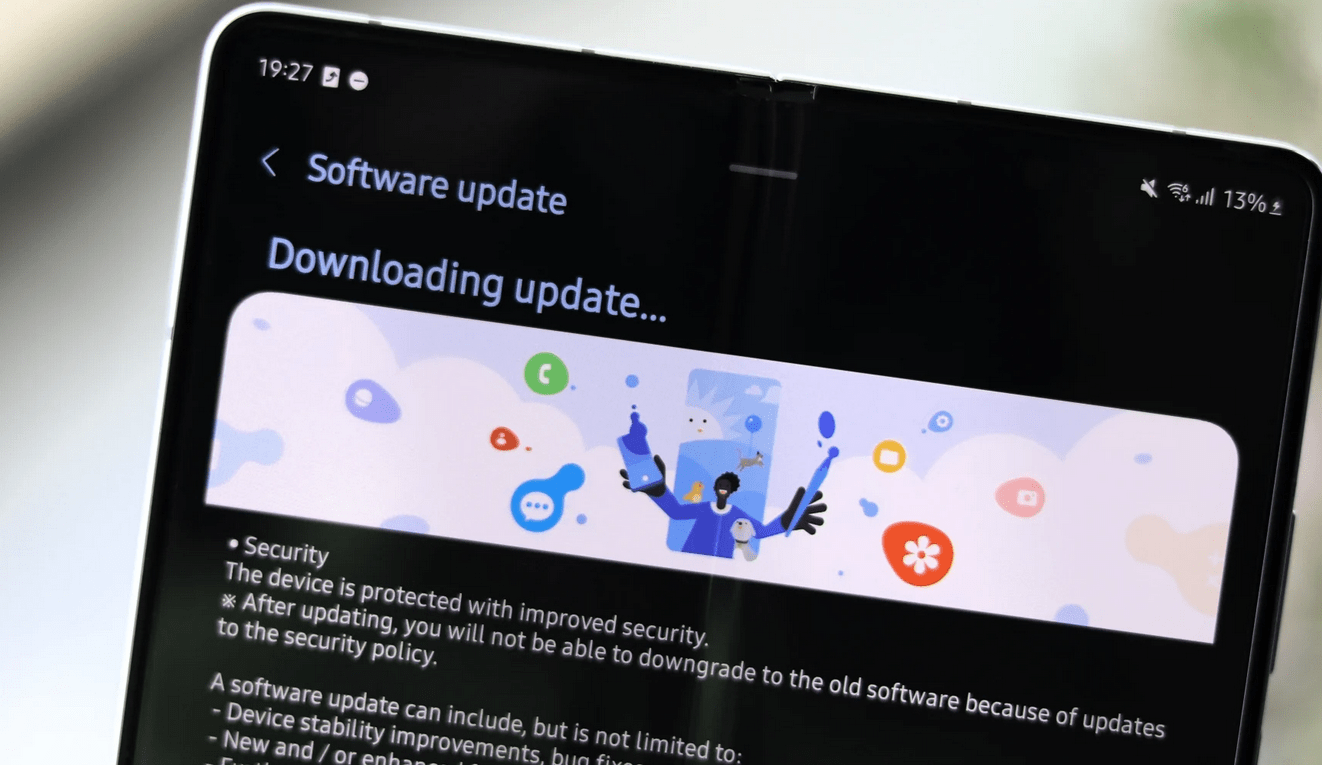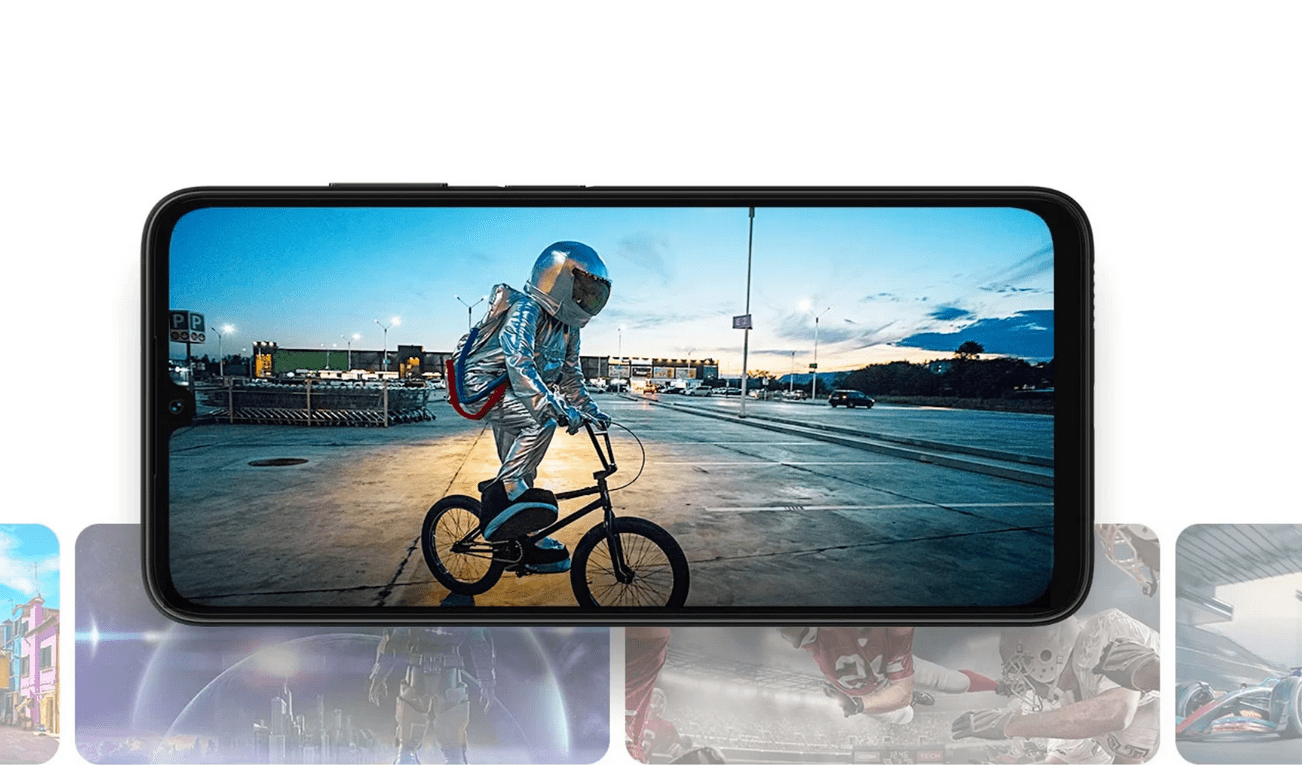Introduction
Transferring data between Samsung phones is a crucial process when upgrading to a new device or switching to a different Samsung model. It involves moving various types of data such as contacts, messages, photos, videos, and apps from one Samsung device to another seamlessly.
In this guide, we’ll explore the step-by-step process of transferring data between Samsung phones using different methods to ensure a smooth transition without losing important information.
Preparation Steps
Before initiating the data transfer process, it’s essential to perform a few preparatory steps:
Check Device Compatibility
Ensure that both your old and new Samsung phones are compatible with the chosen data transfer method.
Backup Your Data
Back up all important data on your old phone to prevent data loss during the transfer.
Ensure Sufficient Battery and Storage
Charge both devices adequately and ensure there is enough free storage space on the new phone to accommodate the transferred data.
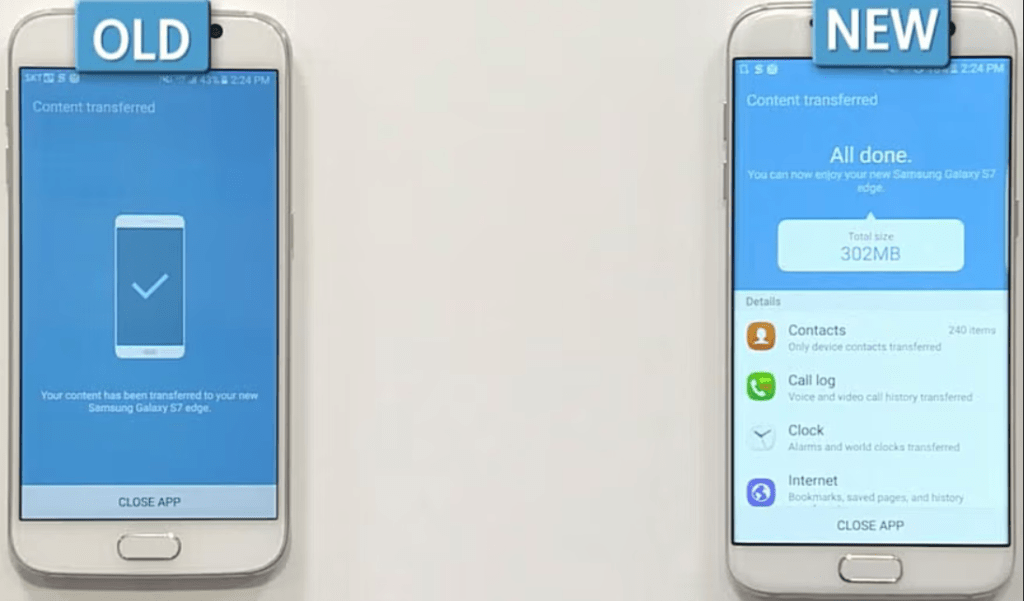
Methods of Data Transfer
There are several methods available for transferring data between Samsung phones:
Using Samsung Smart Switch
Samsung Smart Switch is a versatile tool developed by Samsung to facilitate data transfer between Samsung devices.
Using Google Account Sync
Syncing data with your Google account allows seamless transfer of contacts, calendar events, and app data.
Using Samsung Cloud
Samsung Cloud provides a convenient way to back up and restore data including contacts, messages, and media files.
Using Bluetooth
Bluetooth can be used to transfer smaller files such as photos, videos, and documents wirelessly.
Transferring data between Samsung Phones Step-by-Step Guide for Each Method
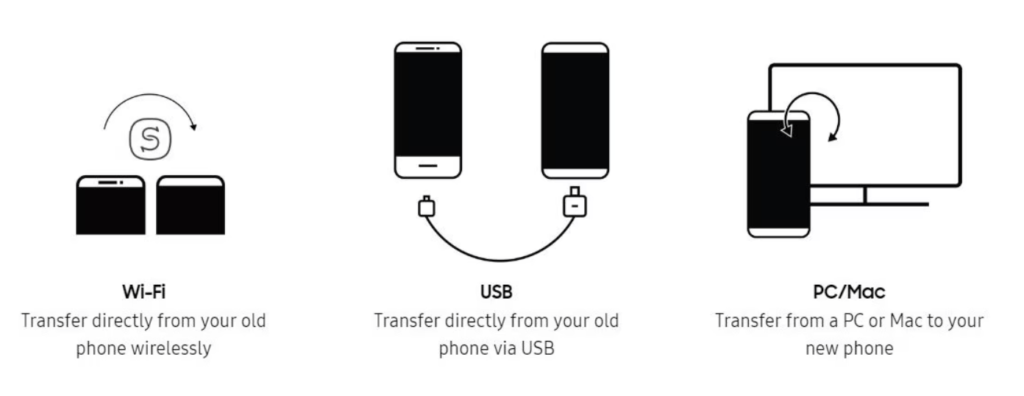
Smart Switch: Installation and Setup
- Download and install the Samsung Smart Switch on both devices.
- Launch the app on both phones and follow the on-screen instructions to establish a connection.
Smart Switch: Wired Transfer
- Connect the two devices using a USB-C cable.
- Select the data you want to transfer and initiate the transfer process.
Smart Switch: Wireless Transfer
- Ensure both phones are connected to the same Wi-Fi network.
- Select the wireless transfer option in Smart Switch and follow the prompts.
Google Account Sync: Setting Up Sync
- Go to Settings > Accounts and Sync on both phones.
- Enable synchronization for desired data categories.
Samsung Cloud: Enabling and Using
- Open Settings and navigate to Accounts and Backup > Samsung Cloud.
- Sign in with your Samsung account and choose the data to be backed up or restored.
Bluetooth: Pairing and Transferring
- Enable Bluetooth on both phones and pair them.
- Select the files you wish to transfer and share via Bluetooth.
Troubleshooting Common Issues
During data transfer, you may encounter some common issues such as:
- Connectivity Problems: Ensure both devices are within proximity and have stable connections.
- Insufficient Storage: Clear unnecessary files or expand storage if needed.
- Unsupported File Formats: Convert files to compatible formats if required.
Additional Tips
To ensure a successful data transfer and optimize your new Samsung phone, consider the following tips:
- Clear cache regularly to free up storage and improve performance.
- Remove unnecessary files and apps to declutter your device.
- Keep your apps and device software updated for optimal performance.
Conclusion
Transferring data between Samsung phones is a straightforward process when utilizing the right tools and methods. Regularly backing up your data and performing seamless transfers not only ensures a smooth transition but also safeguards your important information.
In this guide, we covered various methods such as Samsung Smart Switch, Google Account Sync, Samsung Cloud, and Bluetooth for transferring data effectively. By following these steps and best practices, you can enjoy a hassle-free data transfer experience.
*How to Enable Knox on Samsung, Here is the Step by Step Process.
*How to transfer data from your old Android phone …
1. Can I transfer data from an iPhone to a Samsung phone using these methods?
No, these methods are specific to transferring data between Samsung devices. For iPhone to Samsung transfers, use Samsung Smart Switch Mobile app.
2. How long does it take to transfer data using a Samsung Smart Switch?
The time taken depends on the amount of data being transferred. It typically ranges from a few minutes to an hour.
3. Will transferring data delete it from the old device?
No, transferring data using Smart Switch or other methods usually creates a copy on the new device while keeping the original data intact on the old device.
4. Can I transfer apps along with their data using these methods?
Yes, Samsung Smart Switch can transfer apps along with their data to the new device.
5. What should I do if the transfer process gets stuck or fails?
Restart both devices and try the transfer process again. Ensure a stable network connection and sufficient battery.