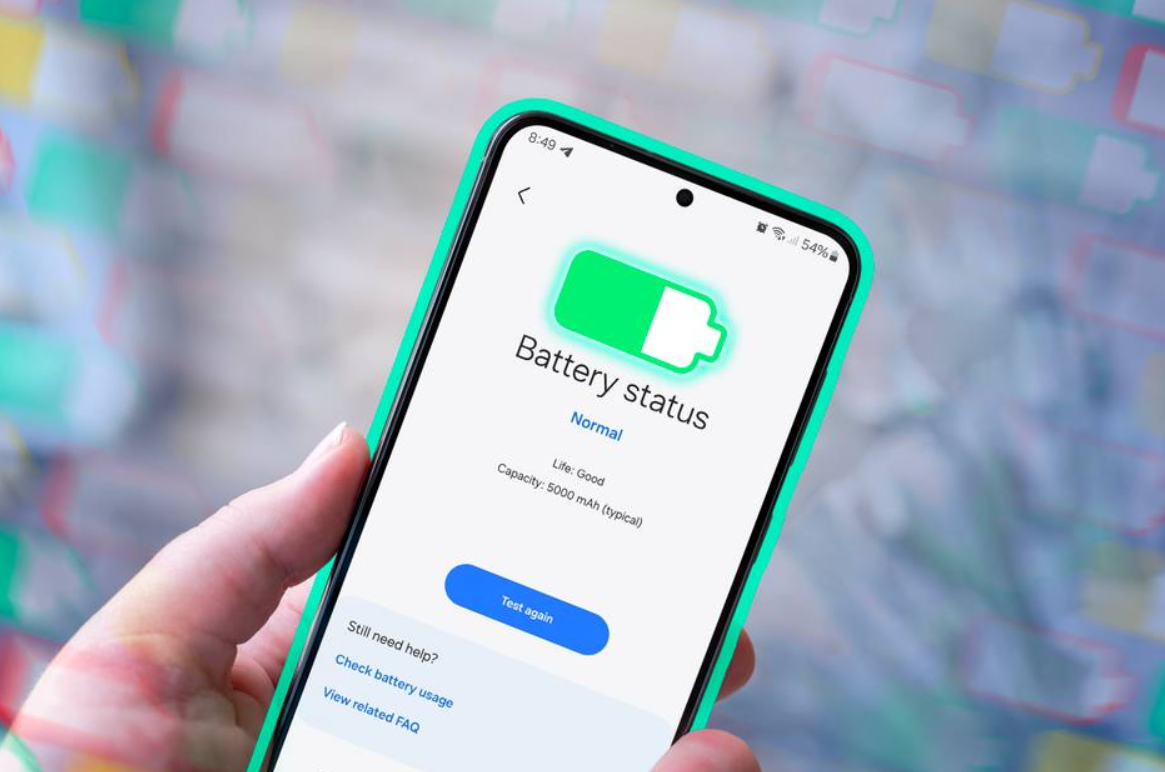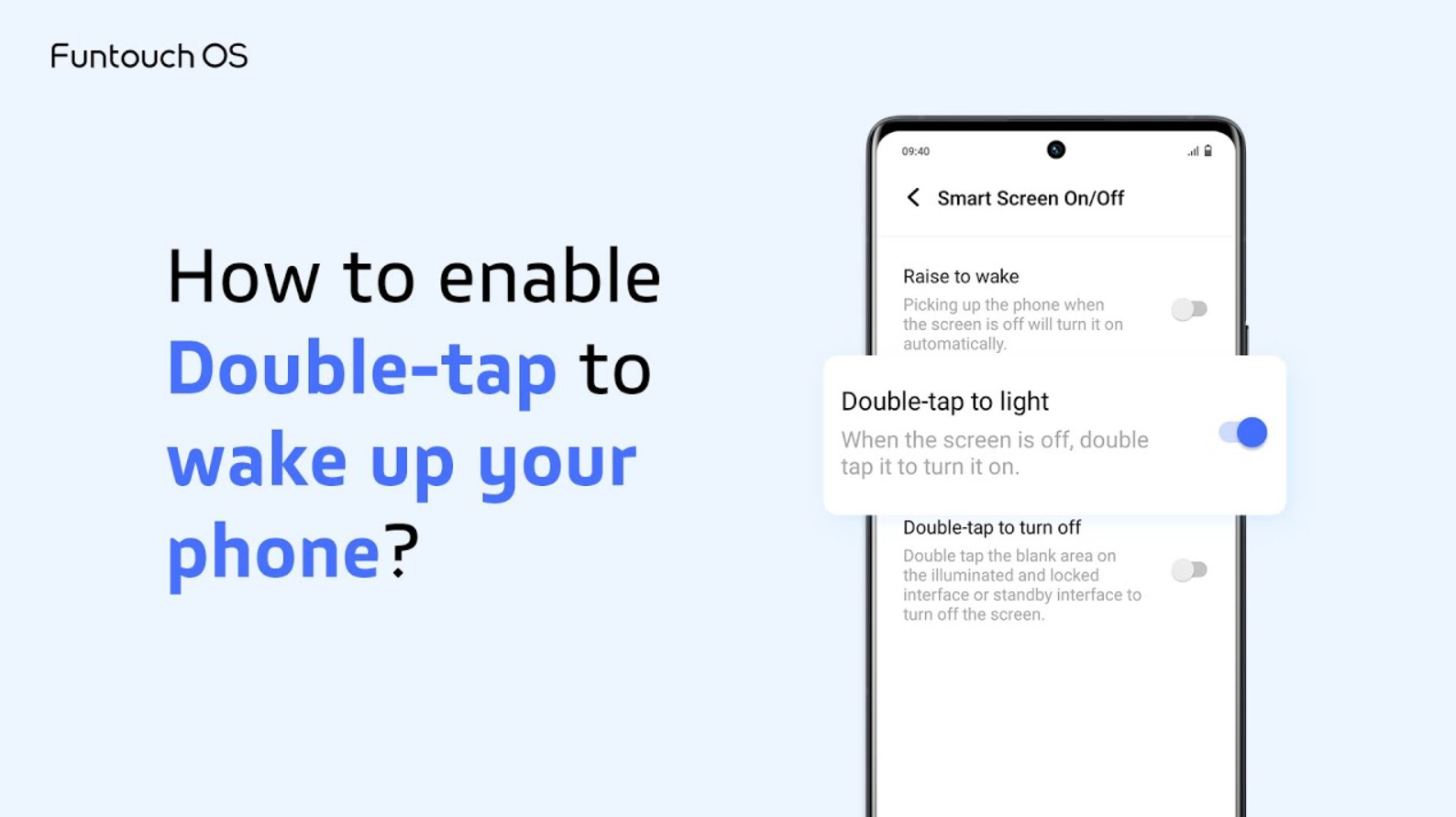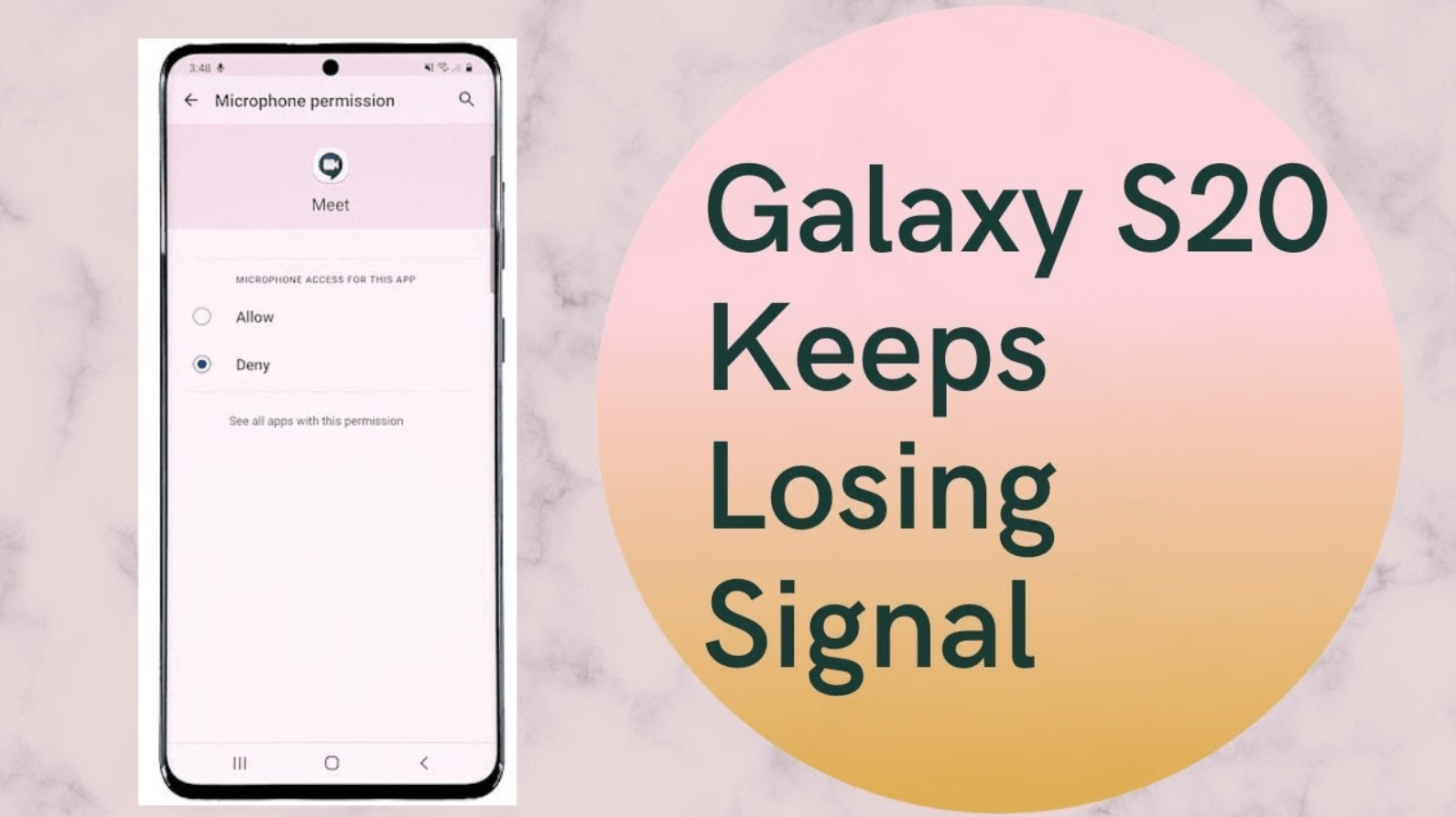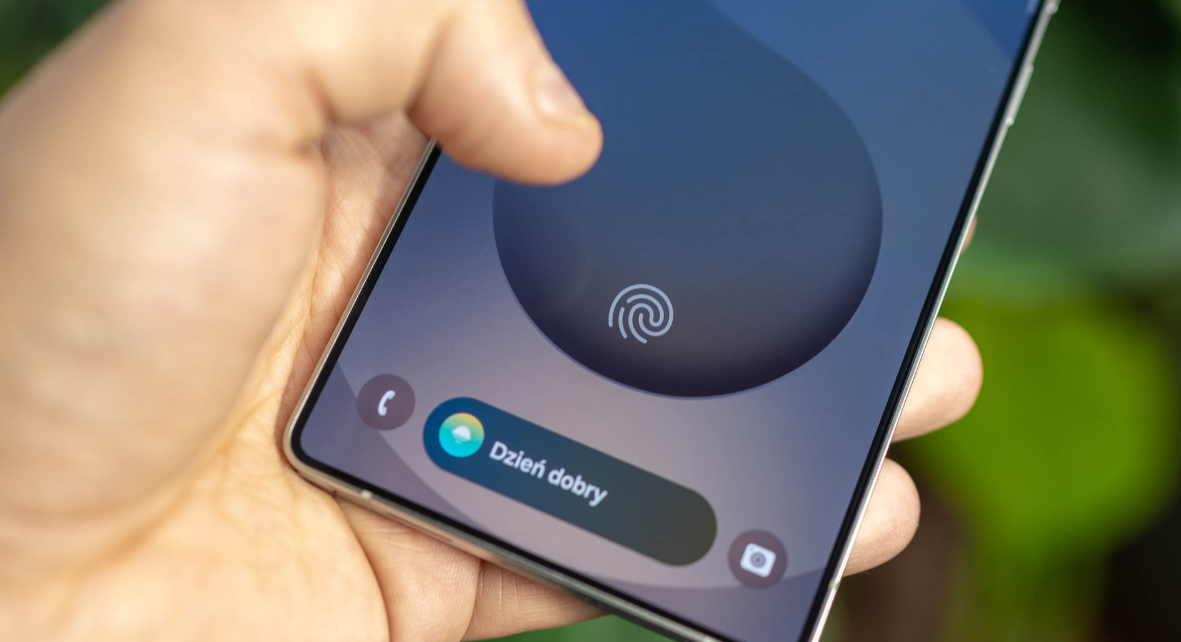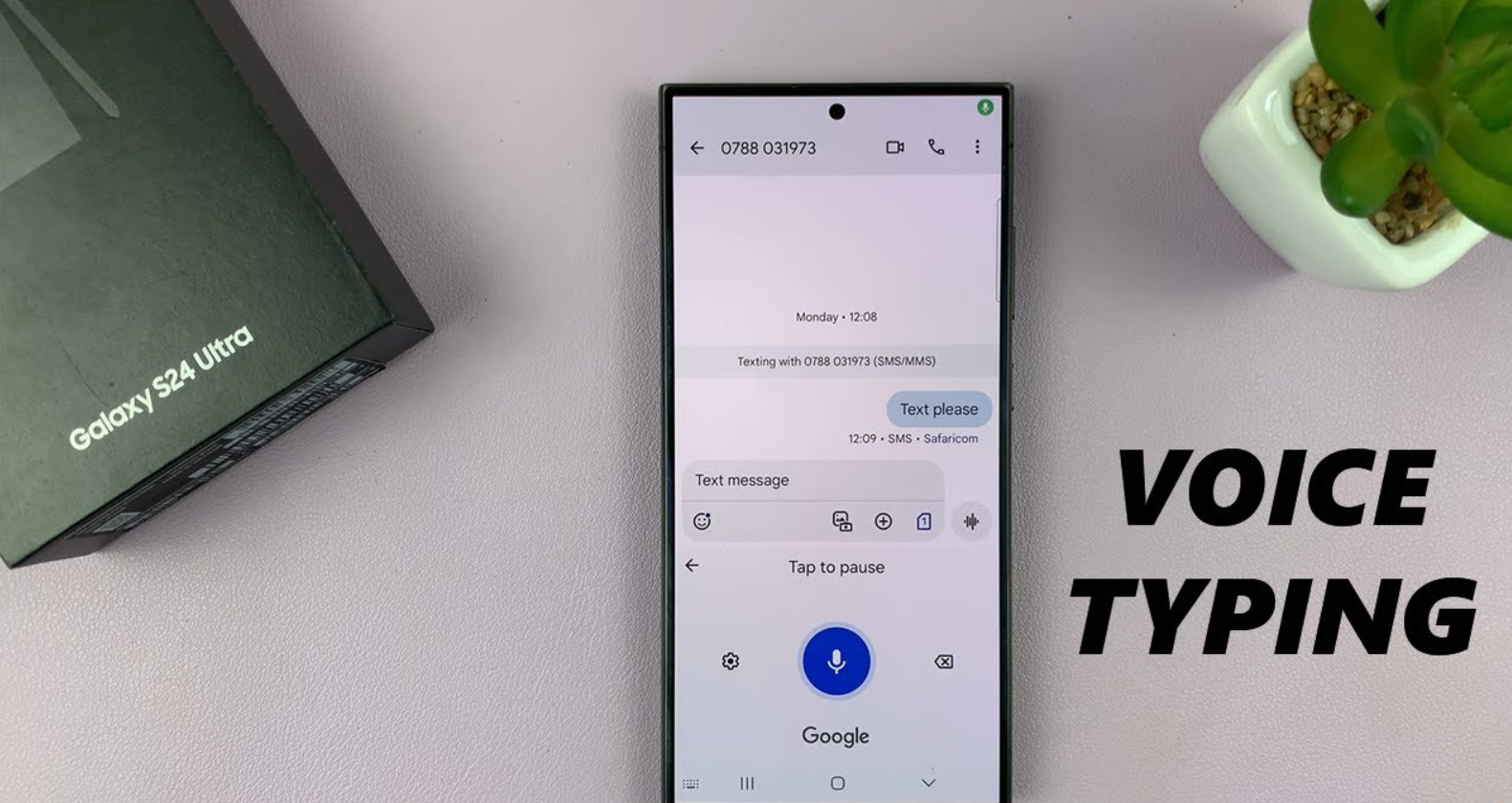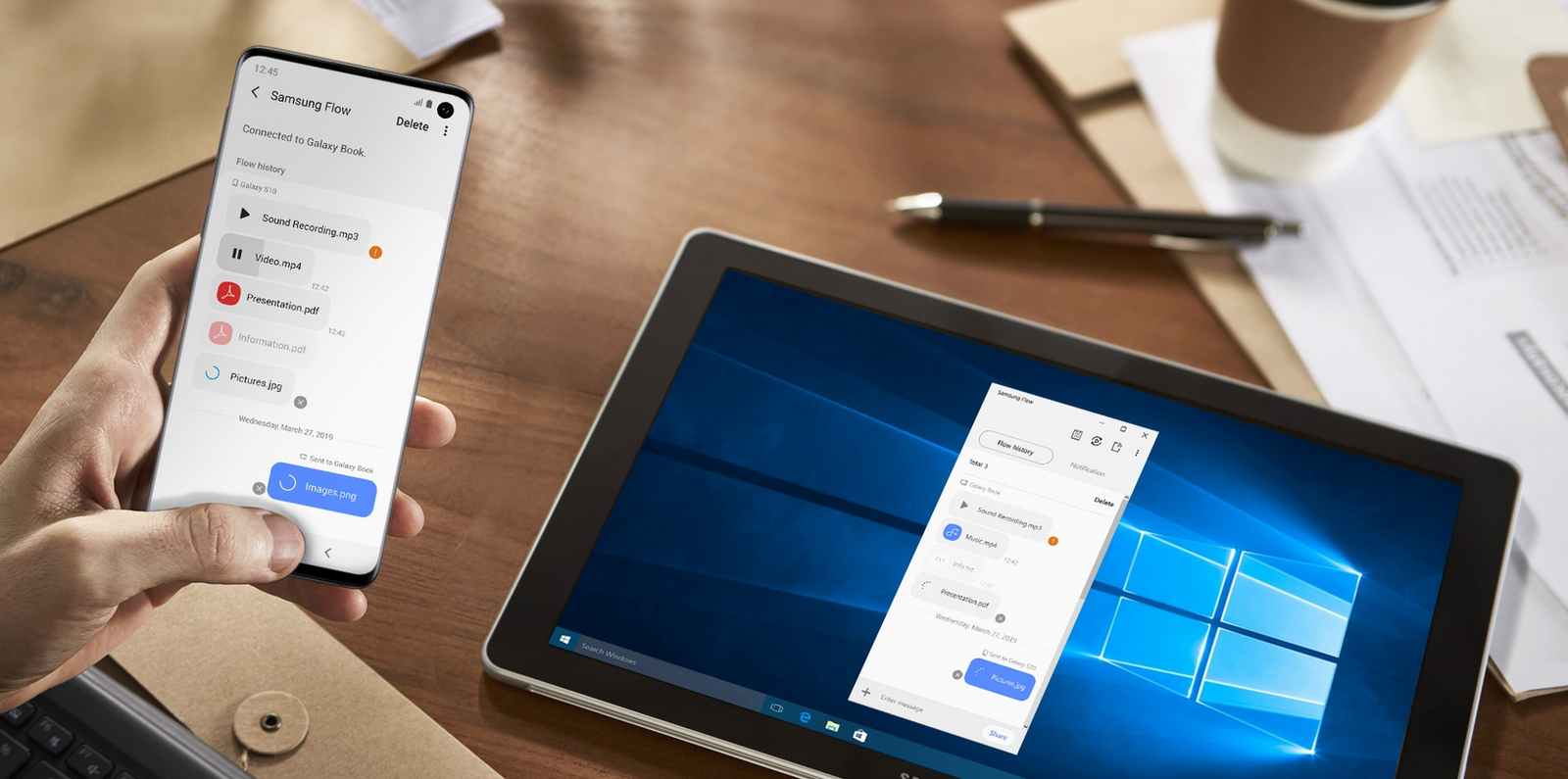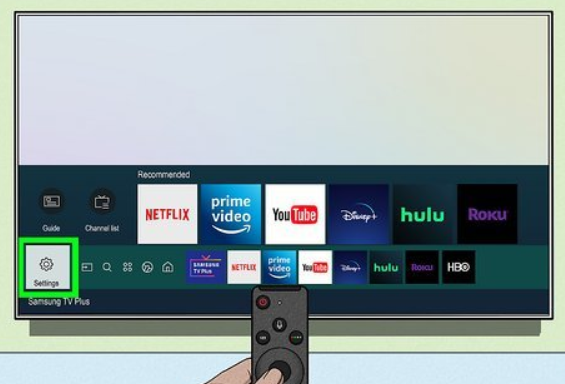How to take screenshot on Galaxy S24, this is super easy! Whether you have the regular S24, the S24 Plus, or the S24 Ultra, there are multiple ways to do it. Here’s a step-by-step guide to help you capture your screen effortlessly.
Method 1: Using the Buttons
The fastest and most common way to take a screenshot is by using the physical buttons on your phone.
- Press the Volume Down button and the Side (Power) button at the same time.
- Make sure to press and release them quickly.
- You’ll see a quick flash on the screen, and the screenshot will be saved.
- If you hold the buttons for too long, you might open the power menu instead, so be quick!
Method 2: Using Palm Swipe
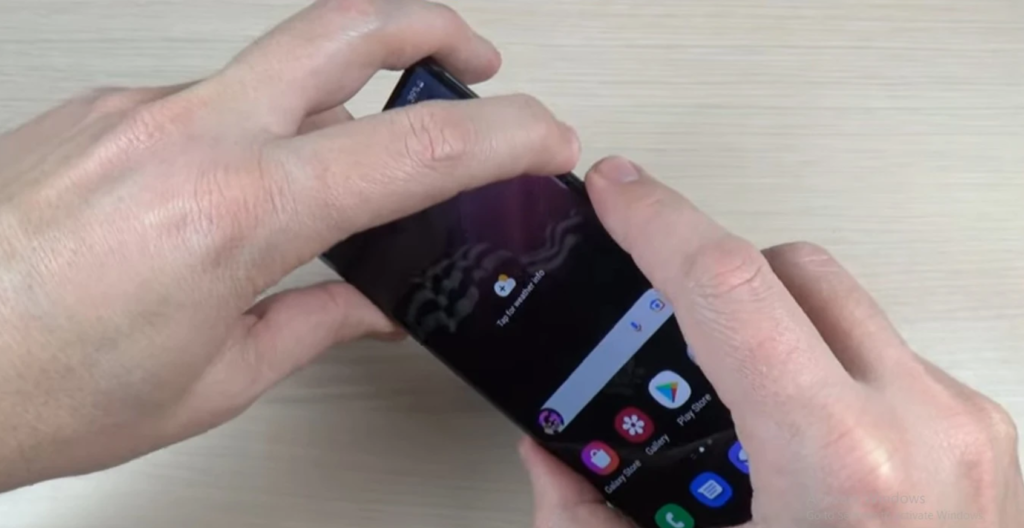
Another cool way to take a screenshot is by swiping your palm across the screen.
Also read this: How to Screenshot on Samsung Laptop: A Step-by-Step Guide
- Place the side of your hand on the edge of the screen.
- Swipe across from left to right (or vice versa).
- You’ll see a flash, indicating that the screenshot is taken.
- This feature is enabled by default, but you can turn it on/off in Settings > Advanced Features > Motions and Gestures > Palm swipe to capture.
Method 3: Using Google Assistant or Bixby
You can also use voice commands to take a screenshot hands-free.
- Say “Hey Google, take a screenshot” or “Bixby, take a screenshot.”
- Your phone will capture the screen instantly.
Scrolling Screenshot for Longer Pages
If you want to capture an entire webpage or a long conversation:
- Take a regular screenshot using any method above.
- Tap the Scroll Capture button (a down-arrow icon) at the bottom of the screen.
- Keep tapping until the screenshot includes everything you want.
Editing and Accessing Your Screenshots
- After taking a screenshot, you can edit it immediately by tapping the Pen Icon at the bottom.
- You can crop, draw, or add text to the screenshot.
- Screenshots are saved in Google Photos or the Gallery app.
That’s it! Now you can easily take and edit screenshots on your Galaxy S24. Happy capturing!