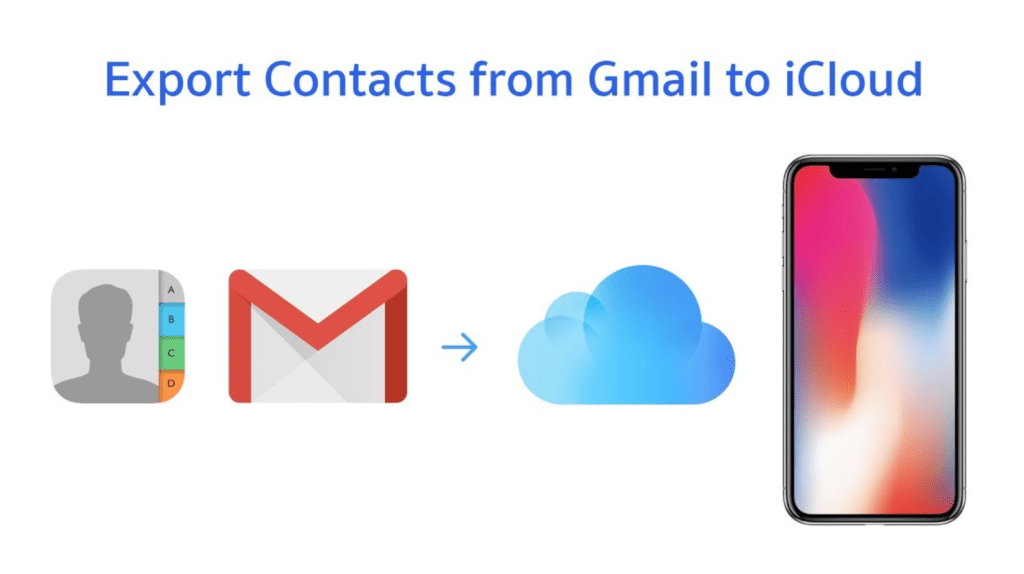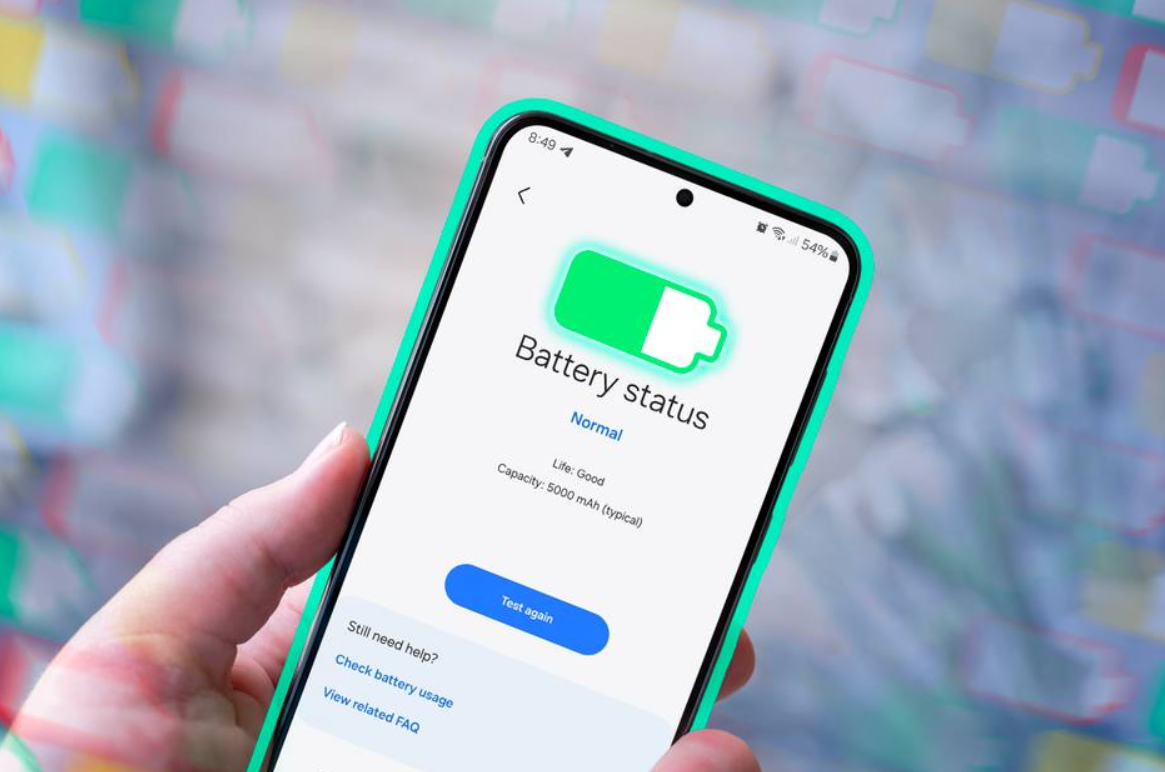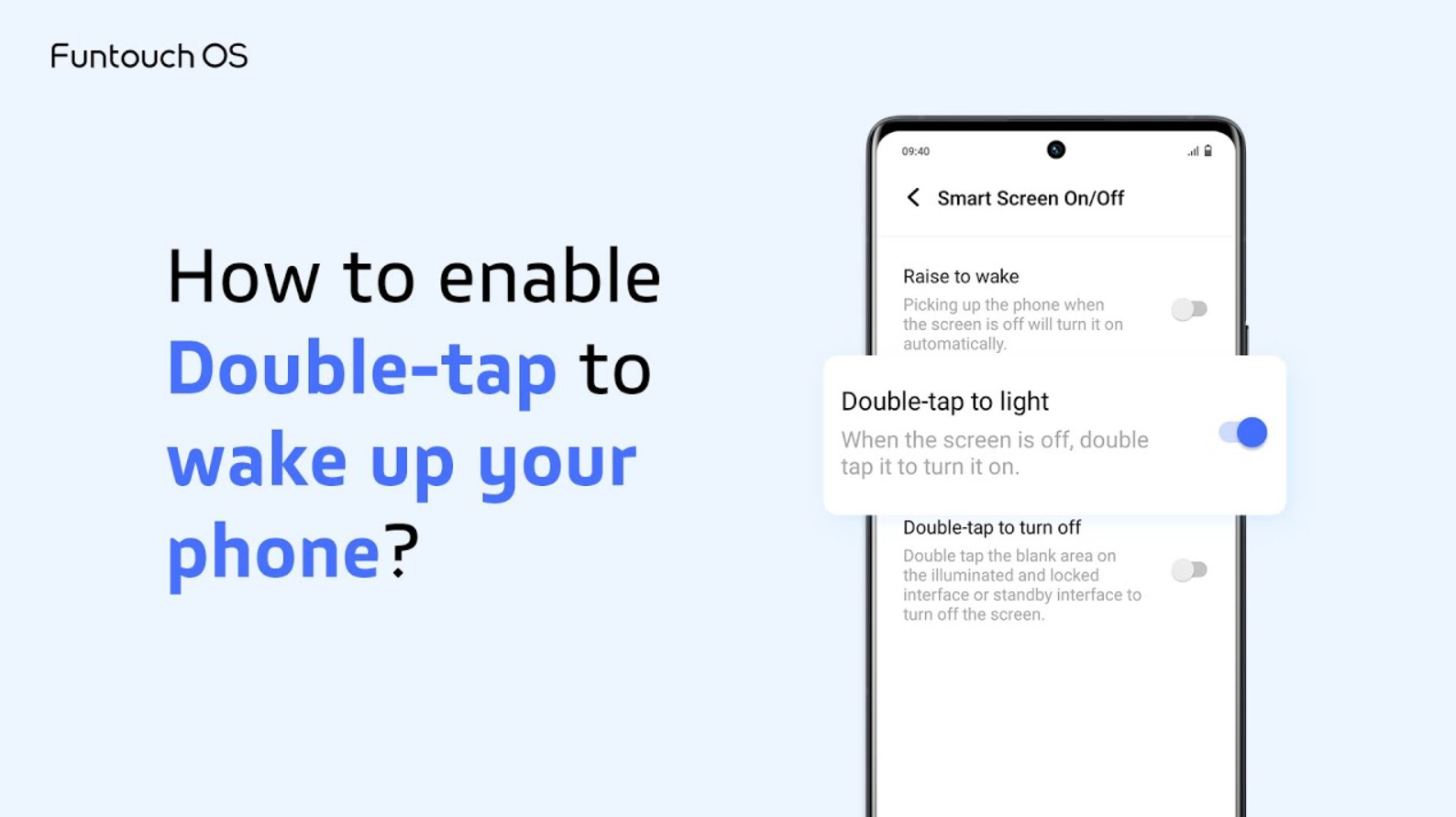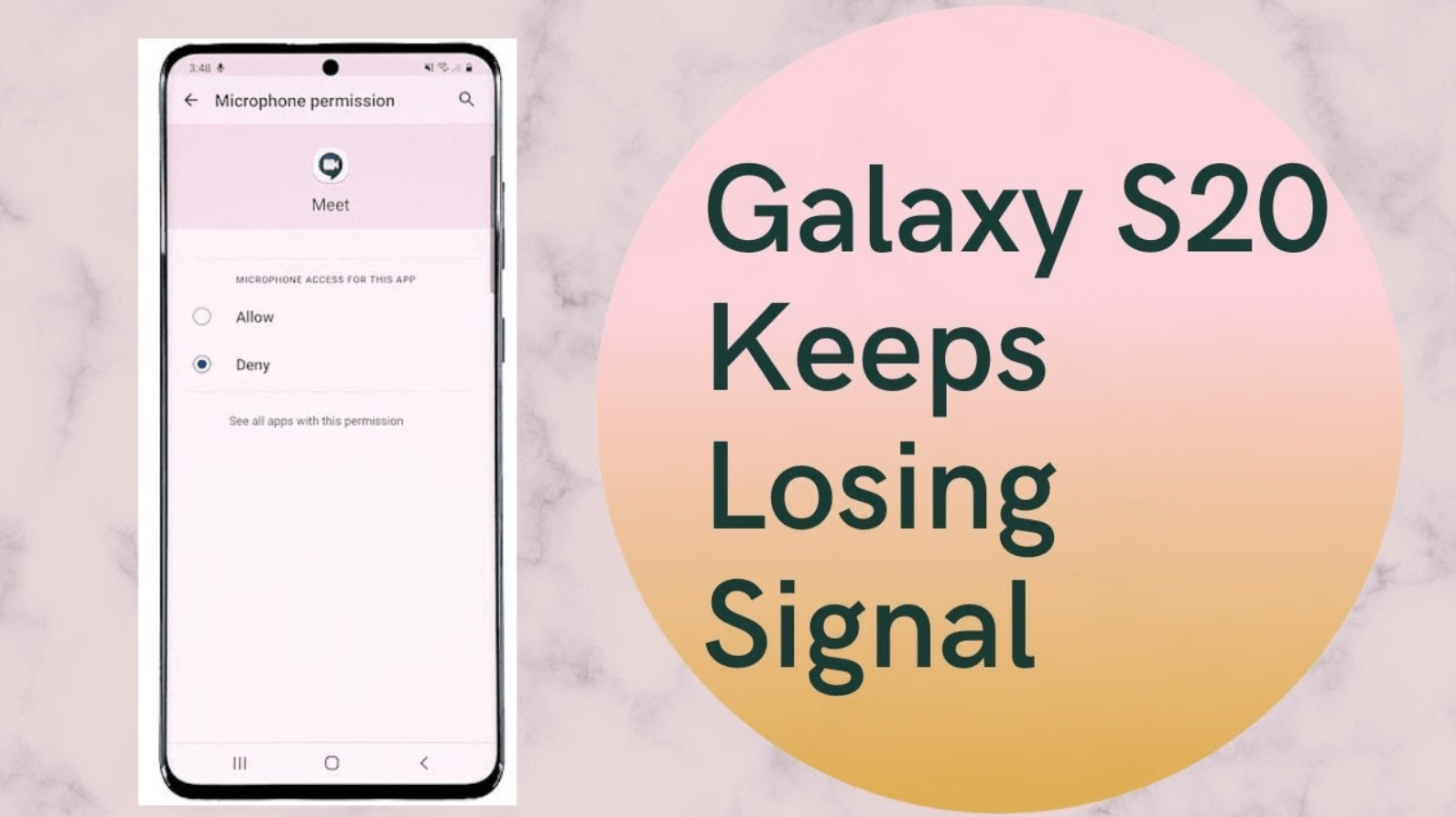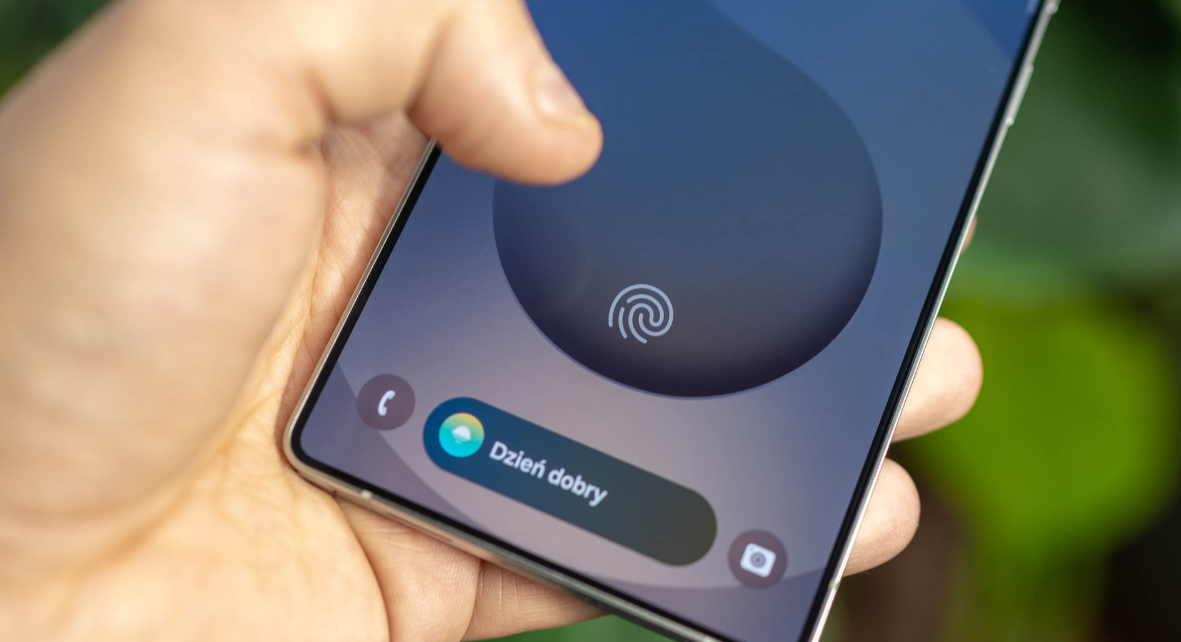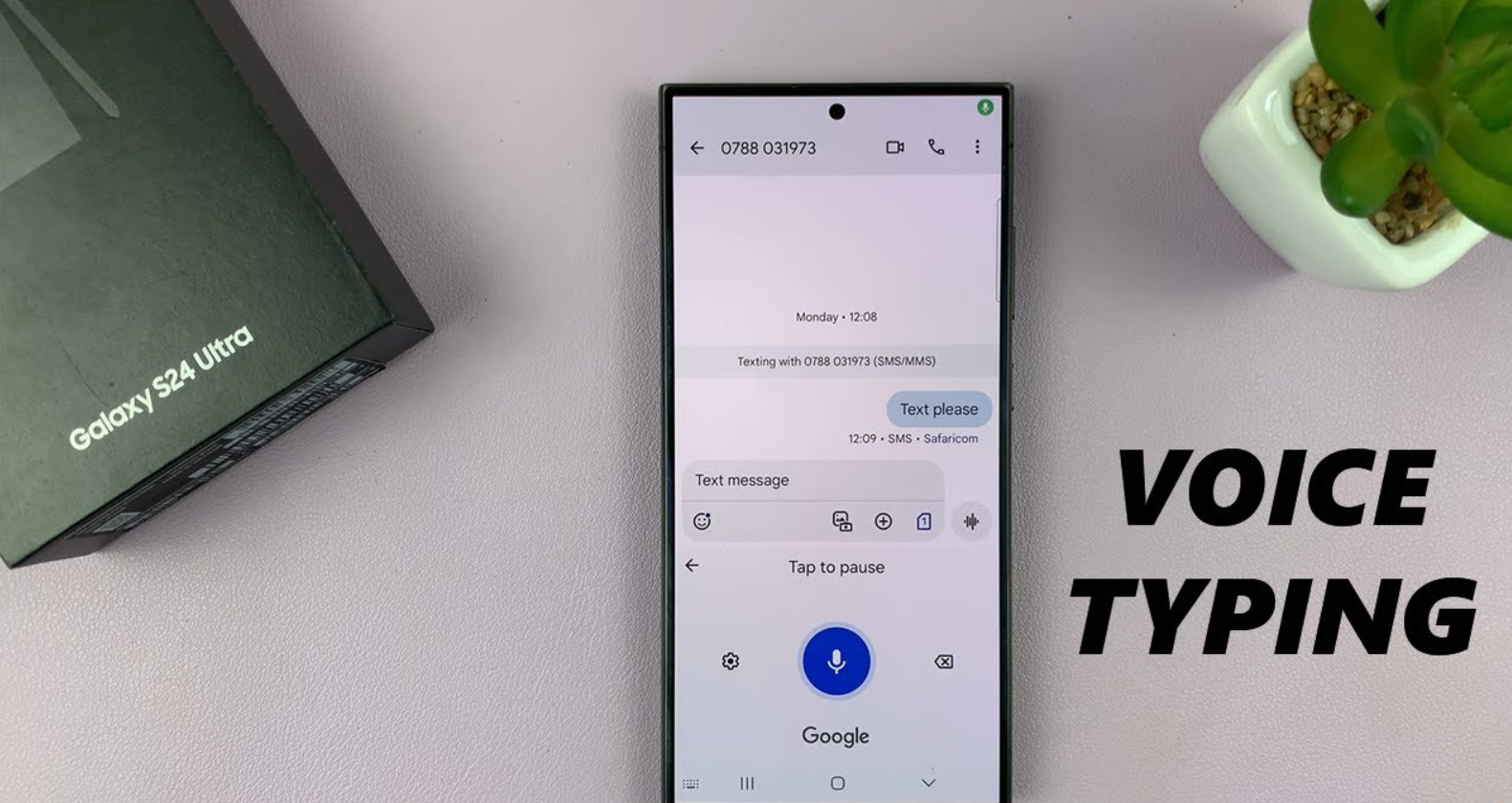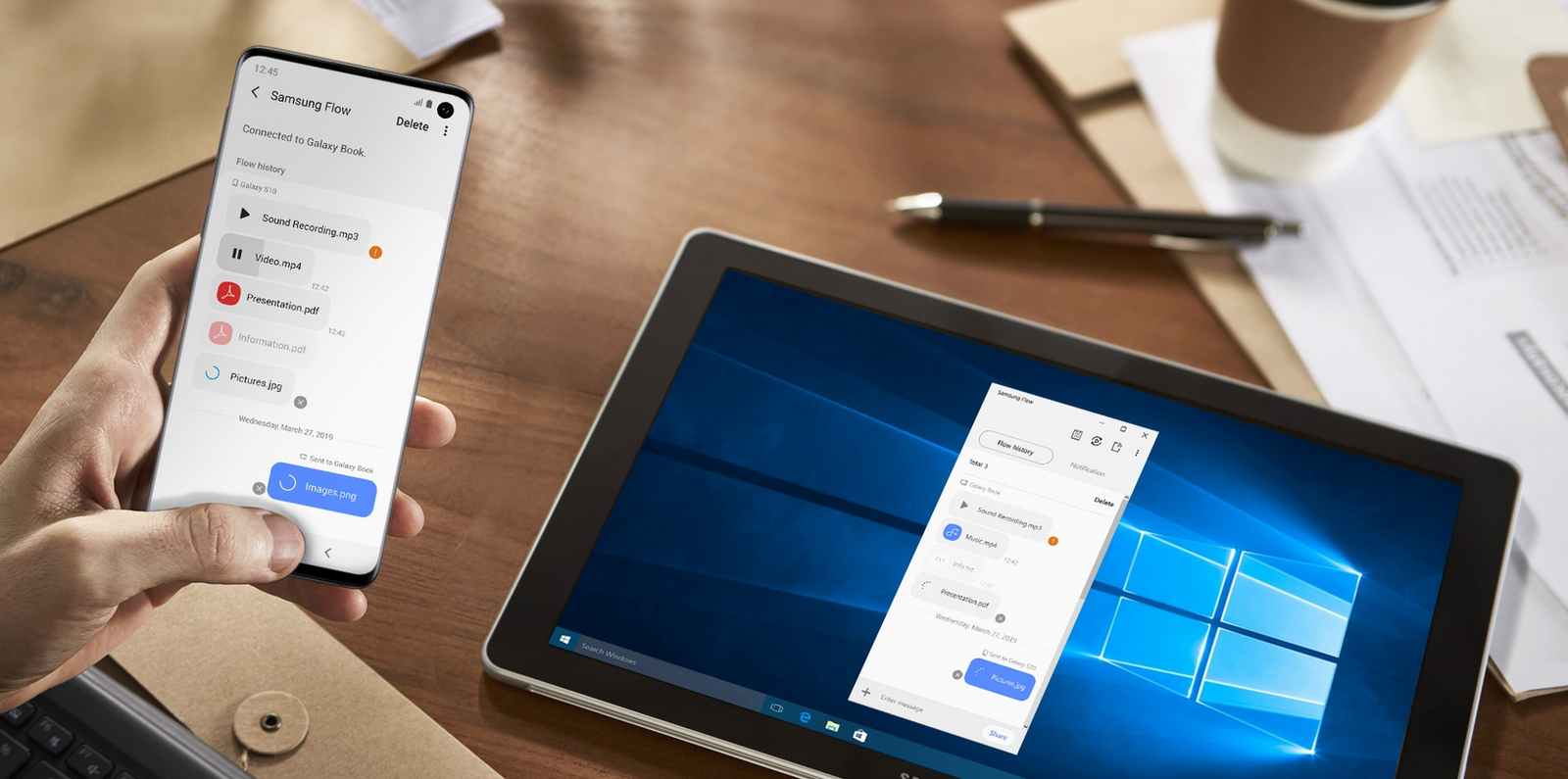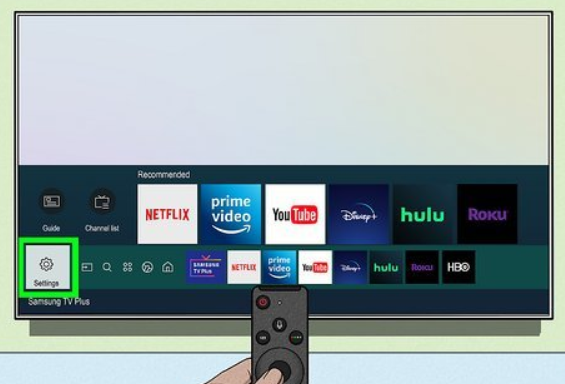Switching from Android to iOS can be a daunting task, especially when it comes to transferring contacts. Thankfully, exporting your contacts from Gmail to iCloud is a simple process. Whether you’re a new iPhone user or just looking to organize your contacts, this guide will walk you through every step.
Step 1: Log into Your Gmail Account
Start by opening your preferred browser (Safari, Chrome, or any other) and logging into your Gmail account. Once you’re in, look for the Gmail logo in the top-left corner of the screen. Click on it to reveal a dropdown menu, and from there, select Contacts. This will take you to the Google Contacts interface where all your saved contacts are stored.
If your contacts are synced from an Android device, they should already appear here. Make sure everything is updated and in order before proceeding to the next step.
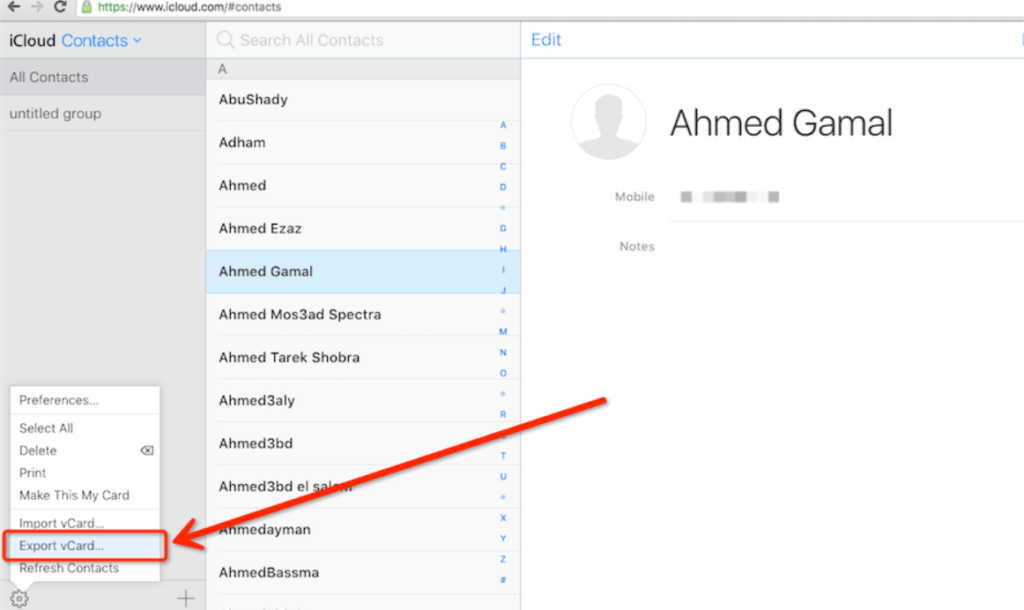
Step 2: Select and Export Contacts
On the Google Contacts page, you’ll need to select the contacts you wish to transfer. If you want to export all your contacts, you can use the Select All option. After selecting your contacts, click on the More option (represented by three vertical dots) to open another dropdown menu.
Also read this: How to Download Contacts from Samsung Phone to Computer: Easy Step-by-Step Guide
From this menu, choose Export. A pop-up will appear asking two questions:
- Which contacts do you want to export? The default selection is “Selected Contacts.”
- Export Format: By default, it’s set to Google CSV format. However, since we’re exporting to iCloud, you need to change this to vCard format.
Once you’ve made these selections, click on Export. Your contacts will be downloaded as a vCard file to your computer.
Step 3: Log into iCloud
Now that your contacts are ready for import, open a browser and navigate to iCloud.com. Log into your iCloud account using your Apple ID. If you’re new to iCloud, you’ll need to set up an account before proceeding.
Once logged in, you’ll be greeted by the iCloud home screen, which features various apps and services. Locate and click on the Contacts app icon. This will open the iCloud Contacts page. If you’ve just started using iCloud, this page may be empty.
Step 4: Import Contacts to iCloud
To import the vCard file, click on the Settings icon (a gear symbol) in the bottom-left corner of the Contacts page. From the menu, select Import vCard. A file upload window will appear, allowing you to choose the vCard file you previously downloaded from Gmail.
Once you’ve selected the file, iCloud will automatically upload and import your contacts. Depending on the size of your contact list, this process may take a few moments. After the import is complete, all your contacts will appear in iCloud.
Step 5: Customize Preferences
For better organization, you can adjust the display preferences of your contacts. Go back to the Settings icon and select Preferences. Here, you can customize:
- Sort Order: Choose between sorting by first name or last name.
- Display Order: Opt to display contacts as “First Name Last Name” or “Last Name First Name.”
Save your preferences to ensure your contacts are displayed the way you like.
Step 6: Verify Contacts on Your iPhone
Finally, it’s time to check if everything synced correctly. Open the Contacts app on your iPhone and verify that all your imported contacts are visible. If you’ve signed into iCloud on your device, the contacts should sync automatically.
Conclusion
Transferring contacts from Gmail to iCloud doesn’t have to be complicated. By following these straightforward steps, you can seamlessly move your contacts and start using your iPhone without missing a beat. This method is especially helpful for Android users transitioning to iOS, offering a hassle-free way to stay connected.