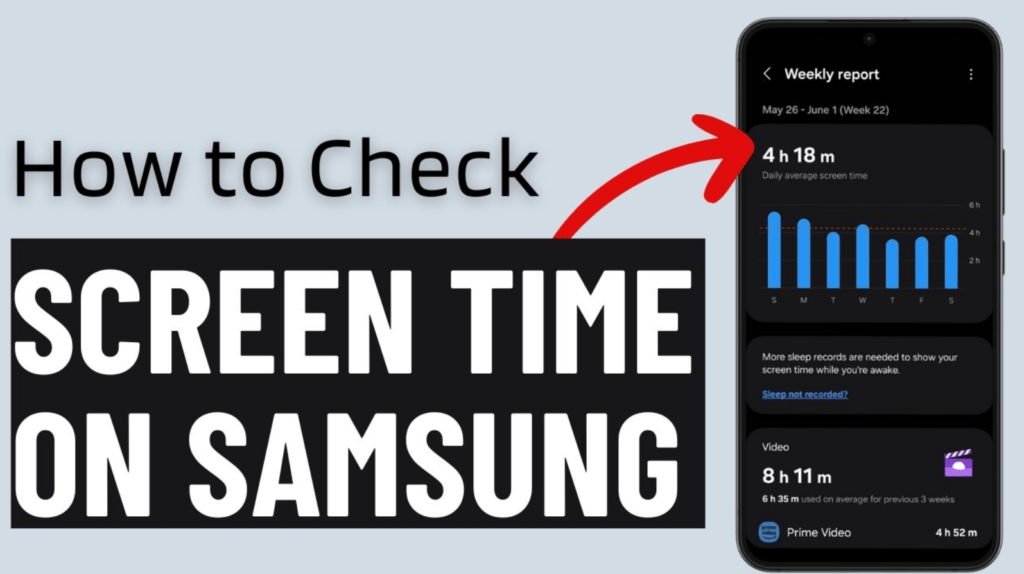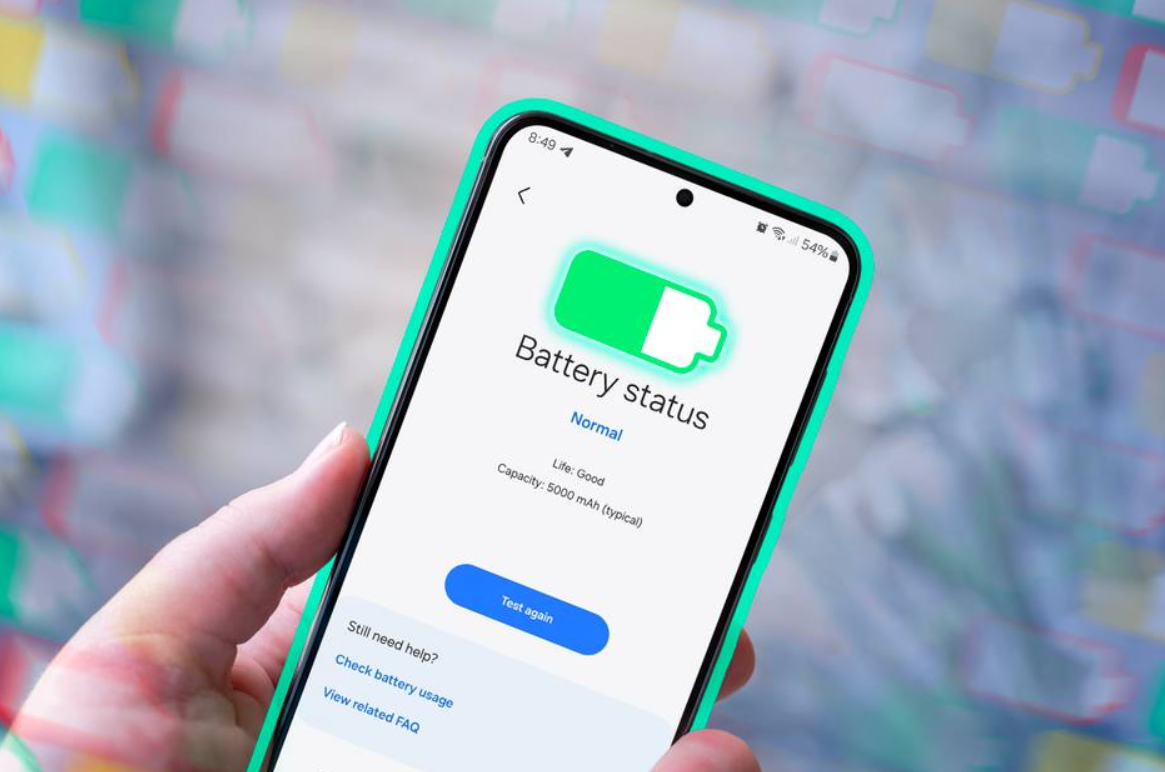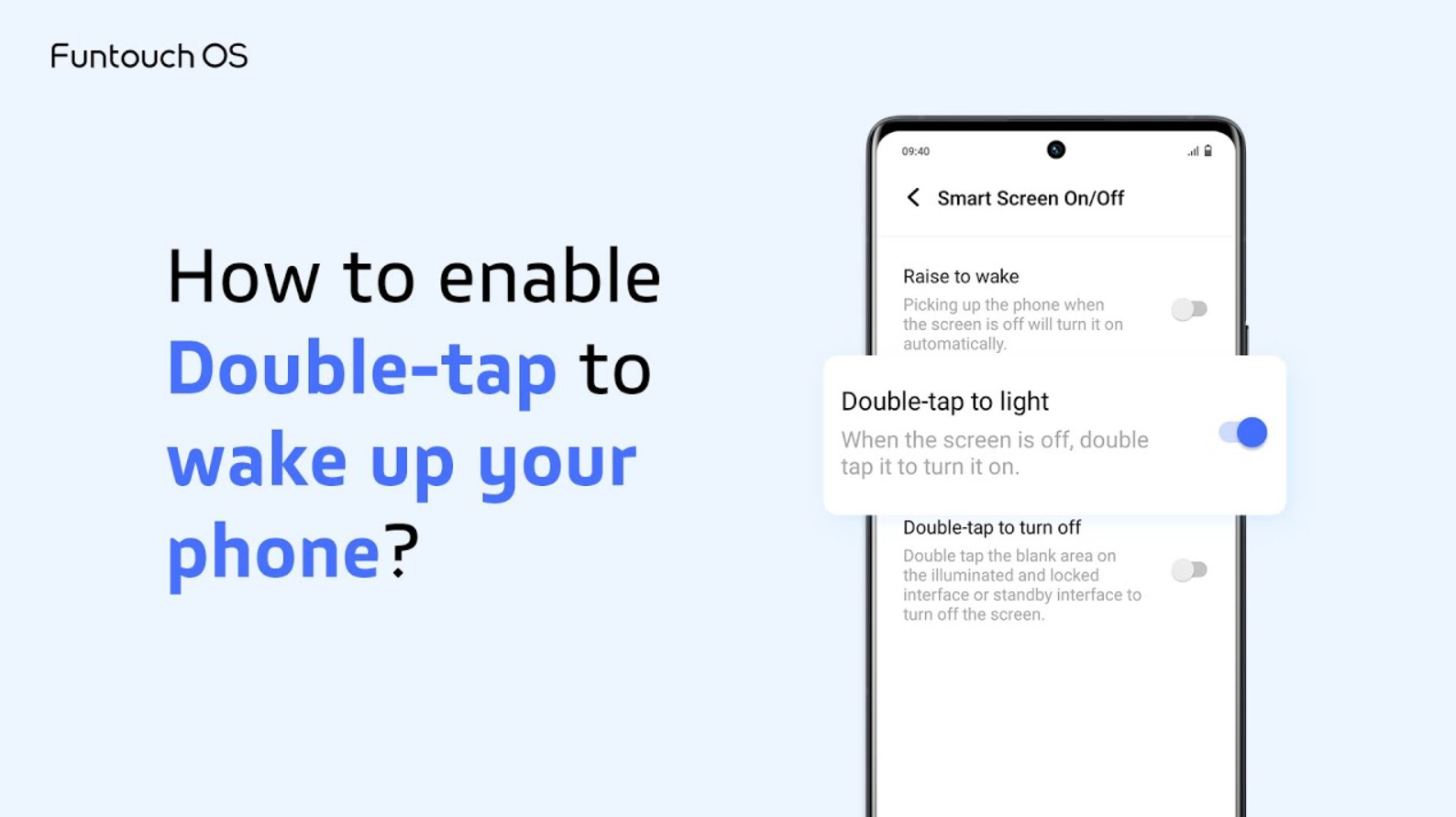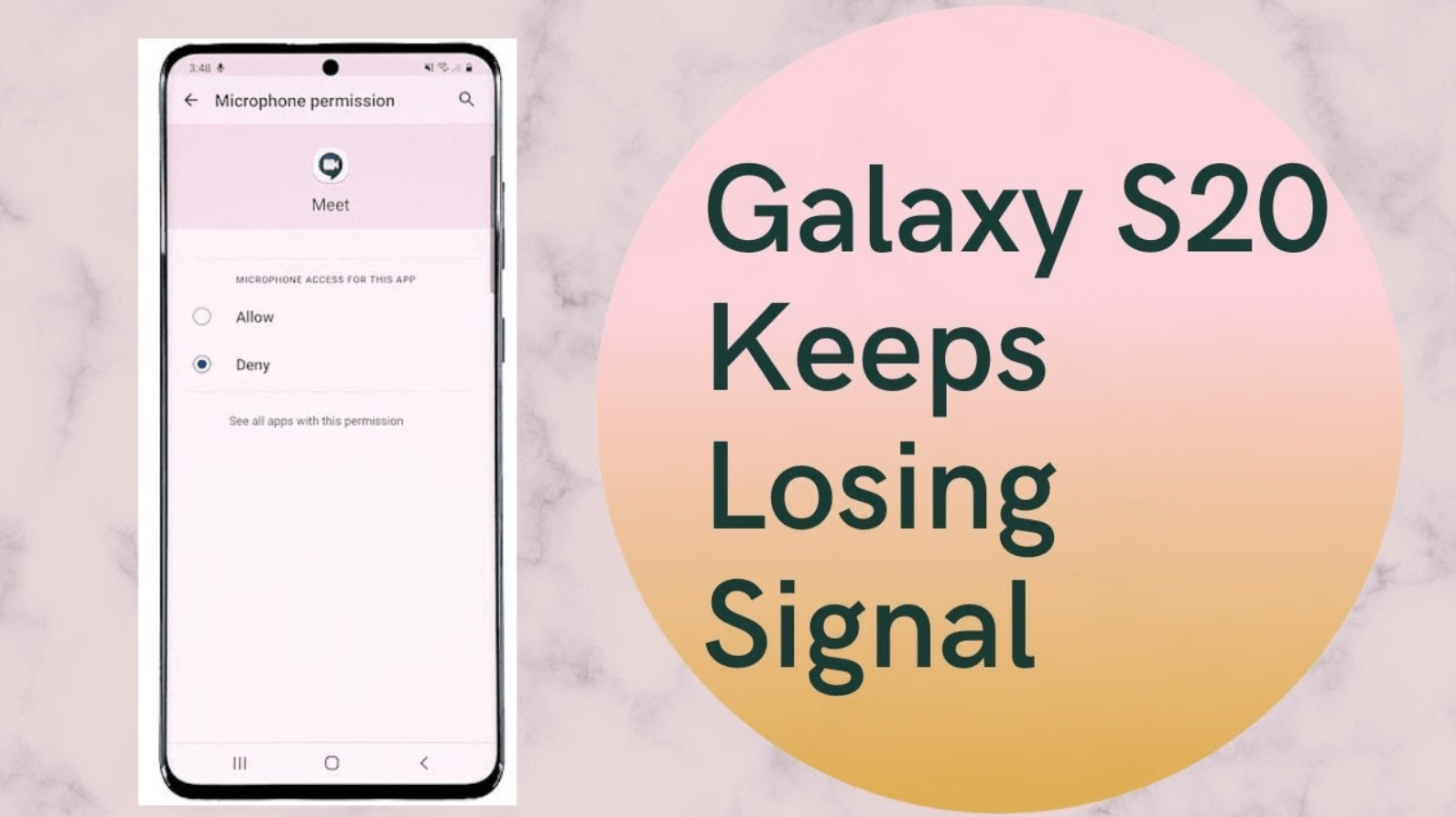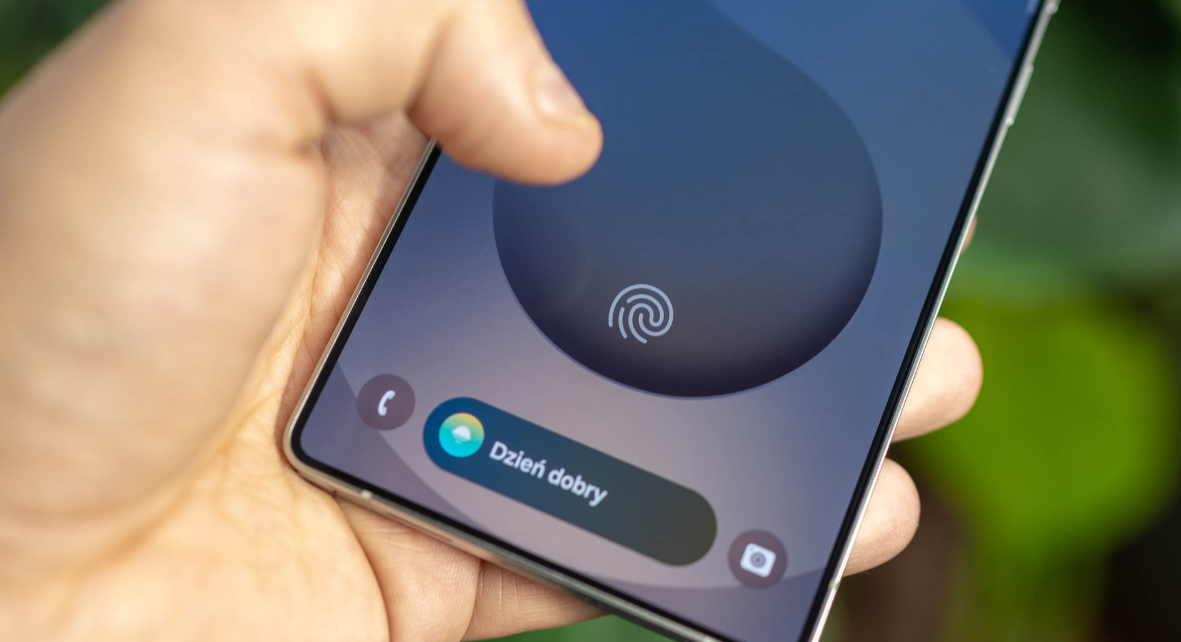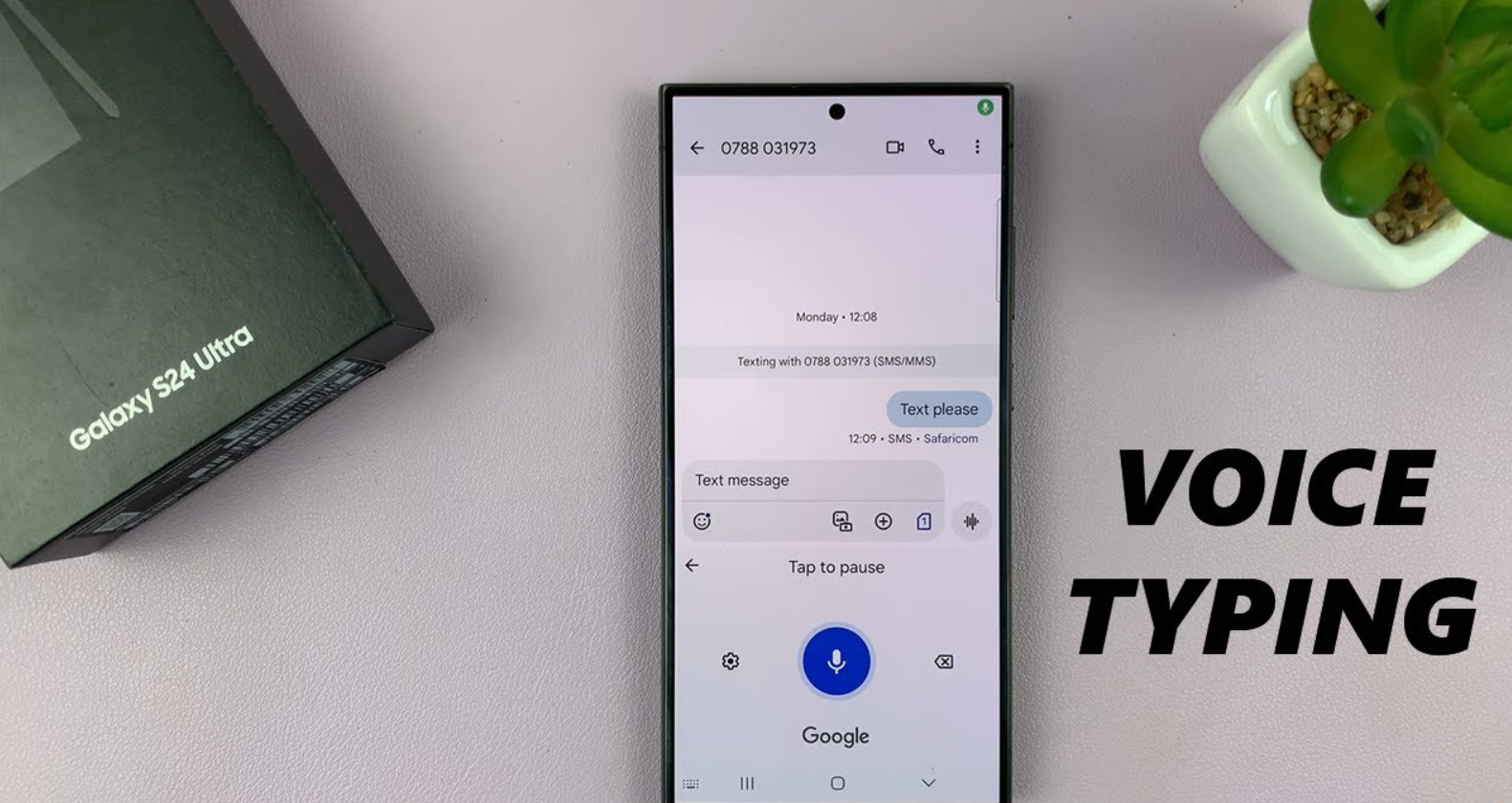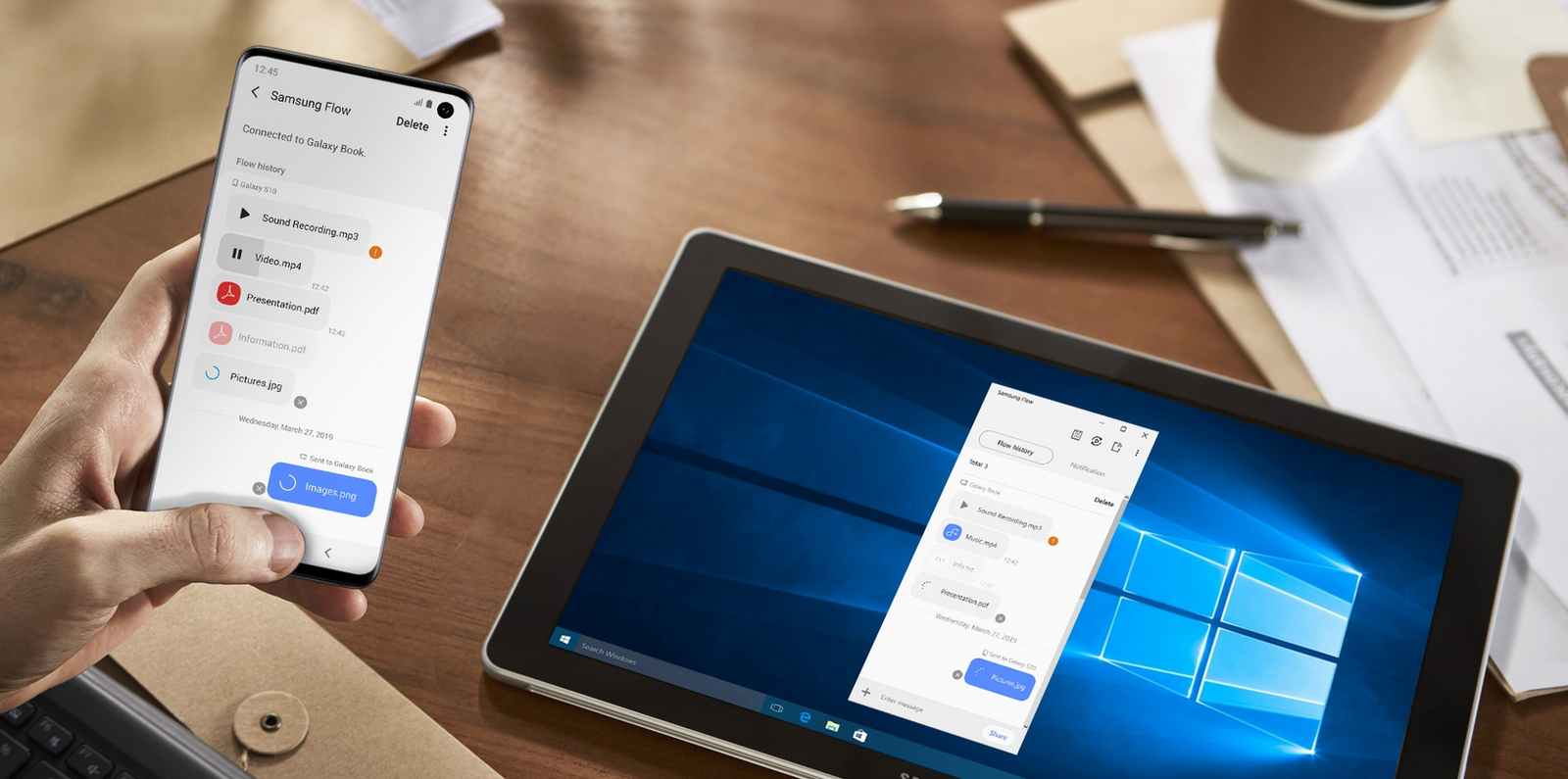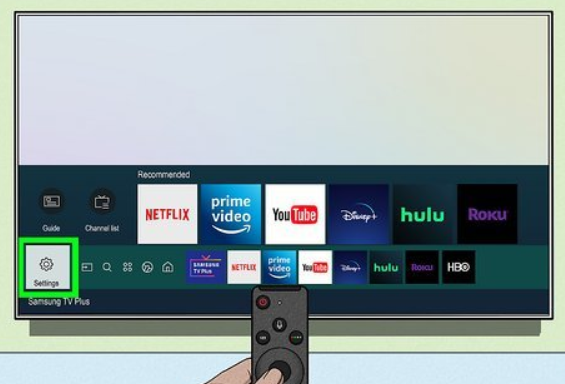Ever found yourself wondering, “How do I check my screen time on Samsung?” Maybe you’re trying to cut down on phone usage, monitor your habits, or just curious about how much time you’ve spent scrolling. Don’t worry—you’re not alone! Let’s break down how to check time on screen Samsung in the simplest way possible. No jargon, no confusion—just clear steps anyone can follow.
Why Check Screen Time?
Before we dive into how to check your screen time on Samsung, let’s talk about why it matters. Tracking screen time helps you stay mindful of your digital habits. Whether it’s reducing eye strain, improving productivity, or ensuring you’re not glued to your phone all day, knowing your usage is the first step to making positive changes.
Step-by-Step Guide: How to Check Screen Time on Samsung
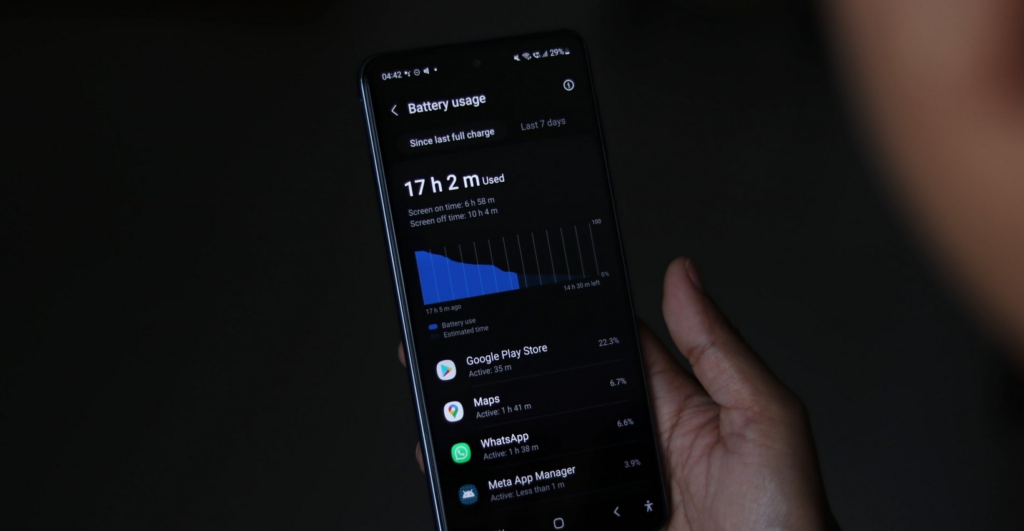
Step 1: Open Settings
Start by opening the Settings app on your Samsung device. If you’re like me and love shortcuts, you might have it on your home screen. If not, swipe down from the top of your screen to open the notification panel, then tap the gear icon (⚙️) in the top-right corner
Step 2: Navigate to Battery Setting
Once in Settings, scroll until you see “Battery and Device Care” (this might vary slightly depending on your Samsung model). Tap it! Here, you’ll find details about your battery health, storage, and more.
Also read this: Why Won’t Revit Display on Samsung Monitor?
Step 3: Check Battery Usage
Inside the Battery menu, look for “Battery Usage.” Tap this option—it’ll show you a breakdown of which apps and features are draining your battery. But wait, we’re here for screen time!
Step 4: Switch to Hardware Usage
By default, Battery Usage shows software stats. To see how to check time on screen Samsung, tap the dropdown menu (usually labeled “View by”) and select “Hardware.” Now, you’ll see options like “Screen”, “Wi-Fi”, and “Phone Idle.”
Step 5: View Screen Time
Tap “Screen”—voilà! Your total screen-on time appears. For example, mine showed “20 minutes” when I last checked. This number reflects how long your screen stayed active that day.
Tips for Better Screen Time Management
Now that you know how to check my screen time on Samsung, here’s how to use this info:
- Set Daily Limits: Use Samsung’s Digital Wellbeing feature (if available) to cap app usage.
- Schedule Breaks: Turn on blue light filters to reduce eye strain during late-night scrolling.
- Review Weekly: Check your stats every few days to spot trends.
Final Thoughts
Learning how to check app screen time on Samsung isn’t just about numbers—it’s about taking control of your digital life. Whether you’re a parent monitoring your child’s usage or someone aiming for a healthier tech balance, these steps make it easy.
Still have questions? Drop a comment below! And if this guide helped you, share it with a friend who’s asking, “How to check your screen time on Samsung?” 😊