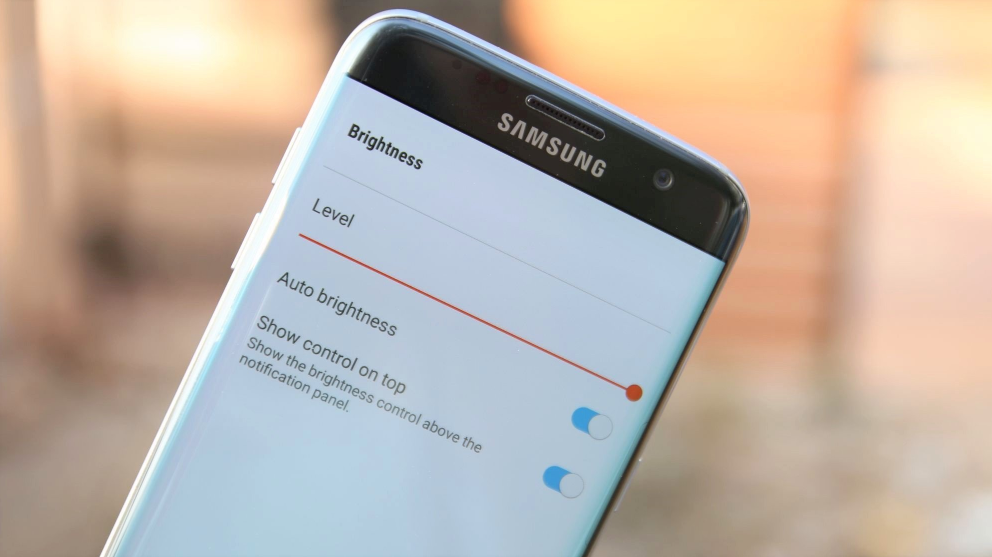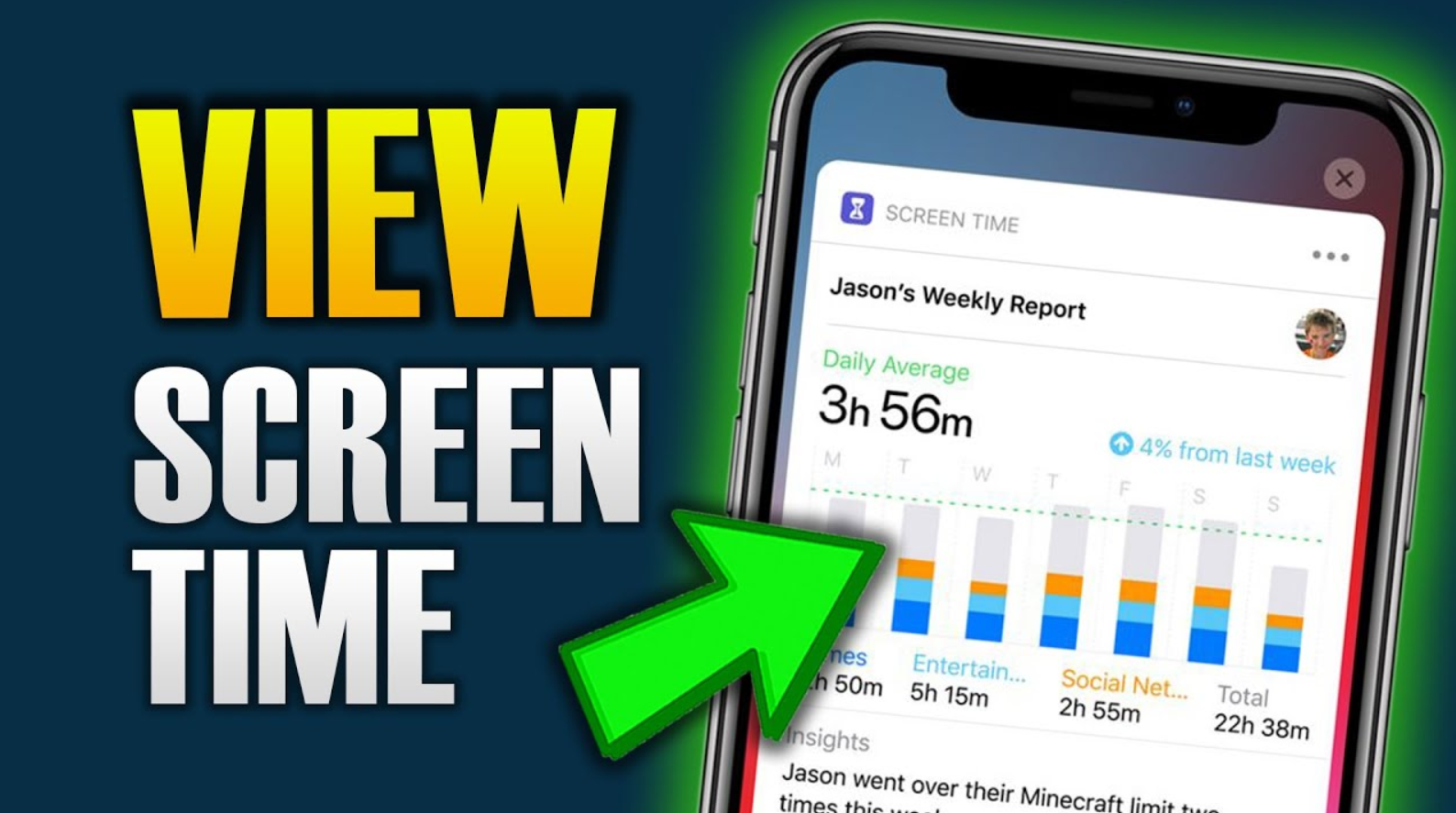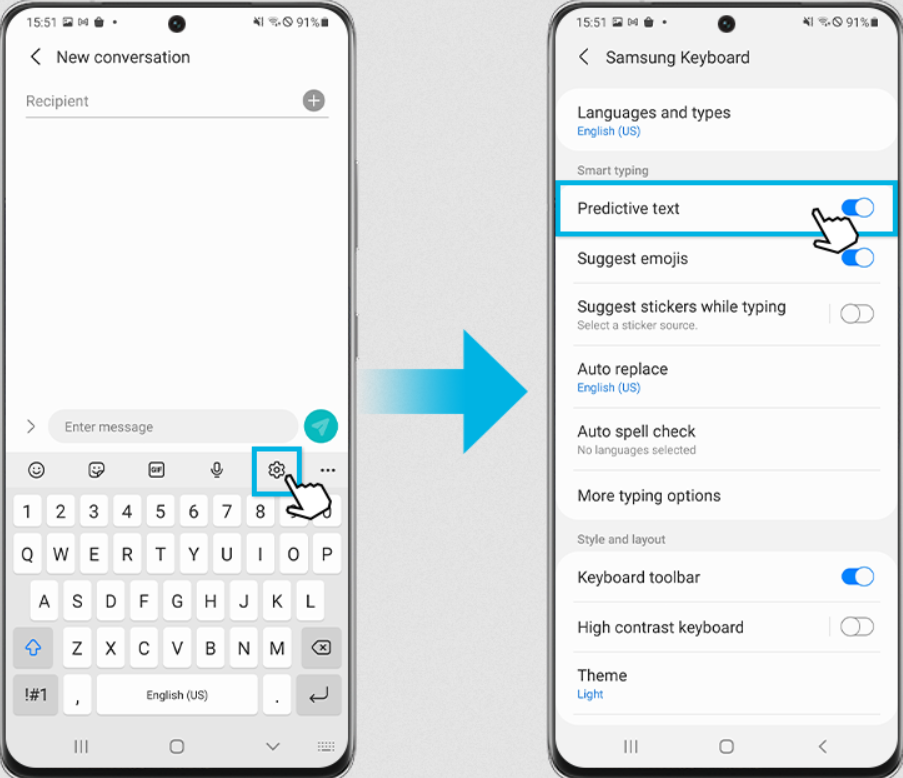Android smartphones typically store a wealth of valuable data like photos, music, documents, and more. (How to Transfer Data with Samsung Smart Switch!)When upgrading to a new phone, transferring this data can be a hassle using methods like microSD cards or data cables. Thankfully, various apps on the Google Play Store streamline this process, and Samsung’s Smart Switch stands out among them.
How to Transfer Data with Samsung Smart Switch:
Samsung Smart Switch simplifies transferring data from an old Android device to a new Samsung smartphone. This app supports the seamless movement of data, ensuring you can quickly get started with your new device. Many smartphone brands offer dedicated apps for data transfer, and Android’s latest versions support this functionality natively. Samsung’s Smart Switch, a long-standing solution, excels at making this transition smooth and efficient.
With Samsung Smart Switch, you can transfer photos, contacts, messages, files, and more. It even allows you to move device settings, enabling you to continue using your new phone without missing a beat. Additionally, you can back up your old phone’s files to a PC or Mac, then use Smart Switch to transfer or sync this data to your new Galaxy device. Smart Switch works with Android and iOS devices over Wi-Fi, USB, or through a computer, giving you flexibility in how you transfer your data.
Requirements for Transferring Files:
- Both devices must have at least 500MB of free internal storage.
- For wired transfers, the device should support the MTP or Transferring Media Files protocol over USB.
- Disable the “Disconnect low Wi-Fi signal” option in the Advanced Wi-Fi settings for non-Samsung devices with Wi-Fi issues.
Transferring Data Using Smart Switch – Android:
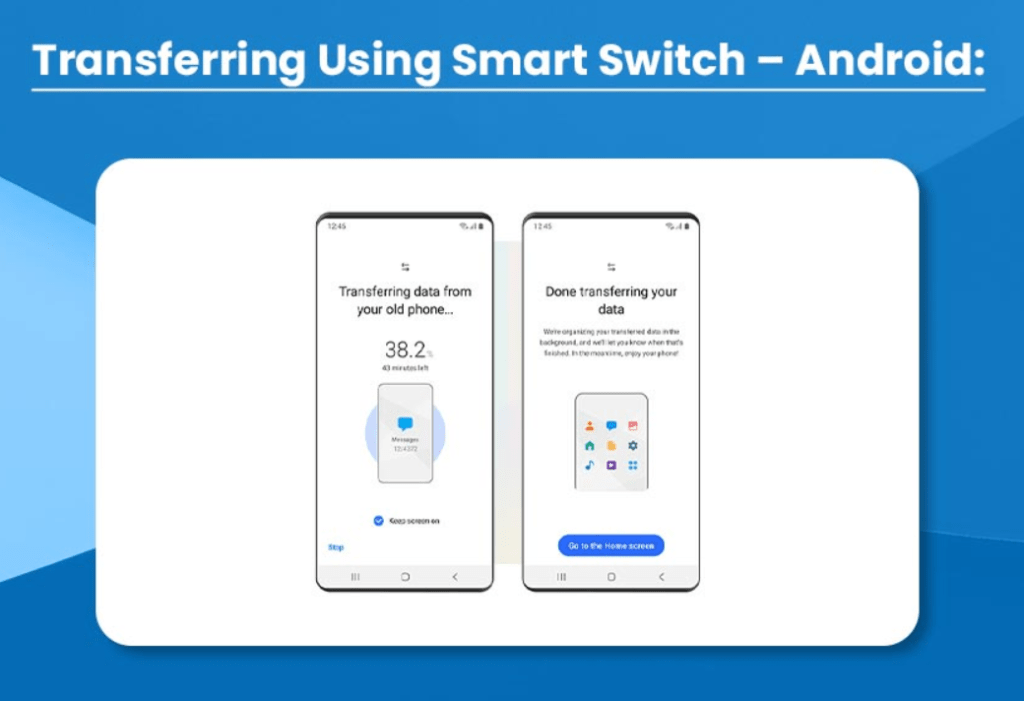
Three main methods to transfer your data are USB data cable, PC or Mac, and Wi-Fi. Access Smart Switch via the Settings app under Cloud and Accounts on your smartphone.
- Install Smart Switch on both devices. On new devices, find it in the Settings app. Older devices can download it from the Google Play Store.
- Connect your devices: Ensure a stable internet connection for Wi-Fi transfers and keep devices close. For USB transfers, use the provided cable.
- Initiate the transfer: Open Smart Switch on the new device, tap Start, and follow the on-screen instructions to select and transfer data.
You can choose specific data to transfer and monitor the progress. The duration will vary based on data volume and connection strength.
Transferring Data Using a PC or Mac:
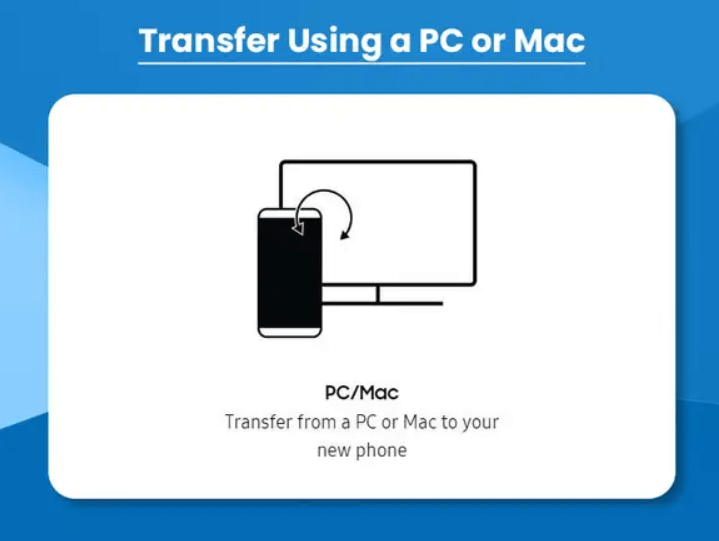
- Download and install Smart Switch on your computer.
- Backup your old device: Connect it to your computer, select Backup in Smart Switch, and allow the transfer on your phone.
- Restore to your new device: Connect the new device, select Restore in Smart Switch, choose the backup, and start the transfer. Follow the prompts to allow the transfer on your new phone.
Transferring Data from iOS to Samsung:
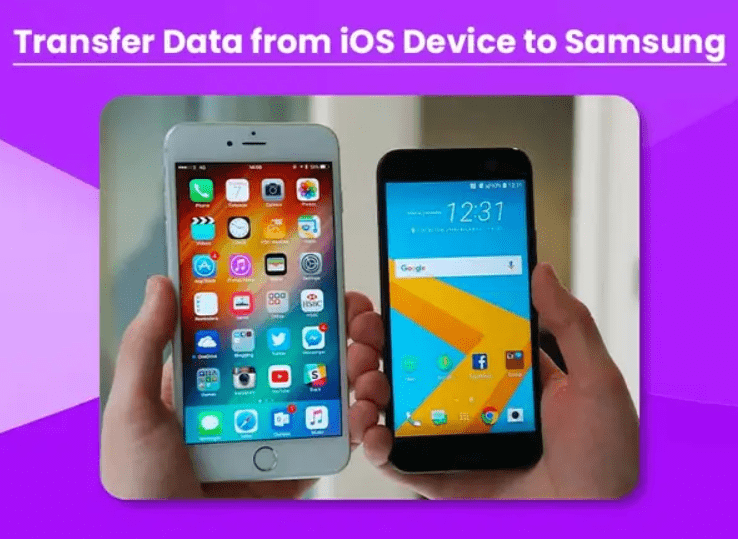
- Open Smart Switch on your new Samsung phone, agree to the terms, and tap Start.
- Select Wireless: Tap Receive, then select iOS.
- Sign in to iCloud: Enter your credentials, select the data to import, and tap Import. Follow the prompts to download media content like photos and documents.
- Finish the transfer: Disable iMessage on your iOS device to complete the process.
Potential Issues with Samsung Smart Switch:
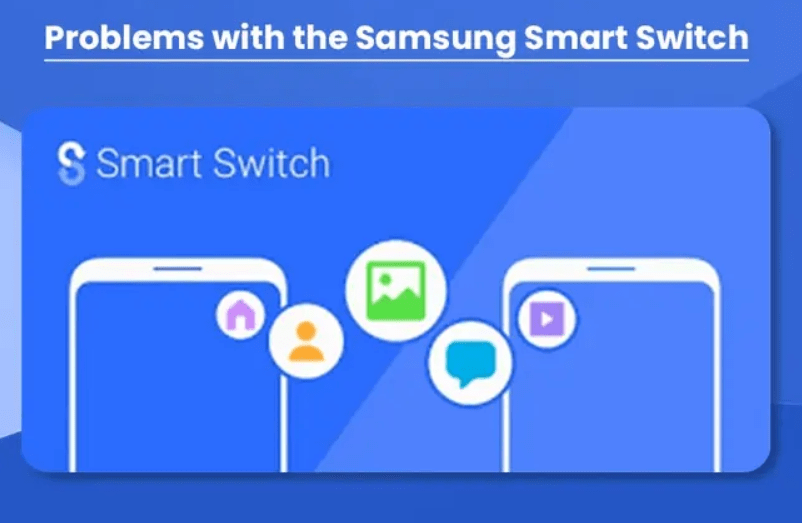
Although Smart Switch is a robust tool, users may occasionally encounter problems. Ensuring devices meet the minimum requirements and maintaining stable connections can mitigate most issues. For non-Samsung devices with Wi-Fi problems, adjusting advanced settings can help ensure a smoother transfer experience.
What types of data can I transfer using Samsung Smart Switch?
With Samsung Smart Switch, you can transfer a variety of data including photos, contacts, messages, files, and even device settings. This allows you to seamlessly continue using your new device without having to manually set up everything from scratch.
What are the different methods for transferring data using Smart Switch?
Samsung Smart Switch supports three primary methods for data transfer:
USB Data Cable: Connect your old and new devices using a USB cable.
Wi-Fi: Transfer data wirelessly, ensuring both devices are close to each other and connected to a stable internet connection.
PC or Mac: Backup your old device to your computer, then restore the backup to your new device using the Smart Switch application on your PC or Mac.
Are there any specific requirements for using Samsung Smart Switch?
Yes, there are a few requirements:
Both the source and destination devices must have at least 500MB of free internal storage.
For wired transfers, the device should support the MTP or Transferring Media Files protocol over USB.
If using Wi-Fi on non-Samsung devices, you may need to disable the “Disconnect low Wi-Fi signal” option in the Advanced Wi-Fi settings to avoid connectivity issues.
Can I use Samsung Smart Switch to transfer data from an iOS device to a Samsung device?
Yes, you can transfer data from an iOS device to a Samsung device using Smart Switch. You will need to:
Open Smart Switch on your Samsung phone, agree to the terms, and select the Wireless option.
Tap Receive, choose iOS, and sign in to your iCloud account.
Select the data you wish to import and follow the on-screen instructions to complete the transfer.
Remember to disable iMessage on your iOS device after the transfer.
What should I do if I encounter issues while using Samsung Smart Switch?
If you face any issues, ensure that:
Both devices meet the minimum free space requirements.
For wired transfers, your device supports the necessary USB protocol.
For Wi-Fi transfers, both devices are close to each other and connected to a stable network. Additionally, on non-Samsung devices, disabling the “Disconnect low Wi-Fi signal” option in the Advanced Wi-Fi settings can help resolve connectivity problems. If problems persist, restarting the devices and retrying the transfer can often resolve minor glitches.