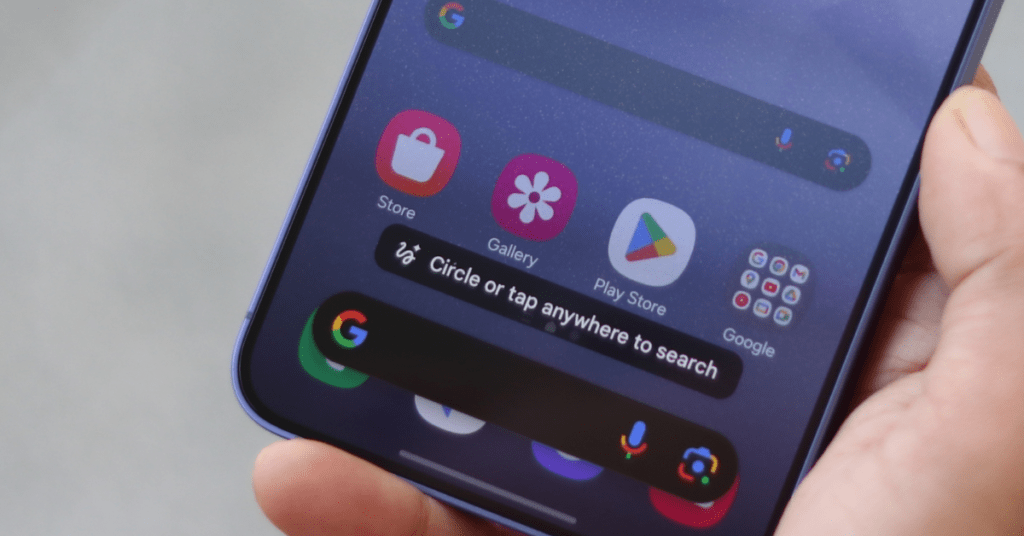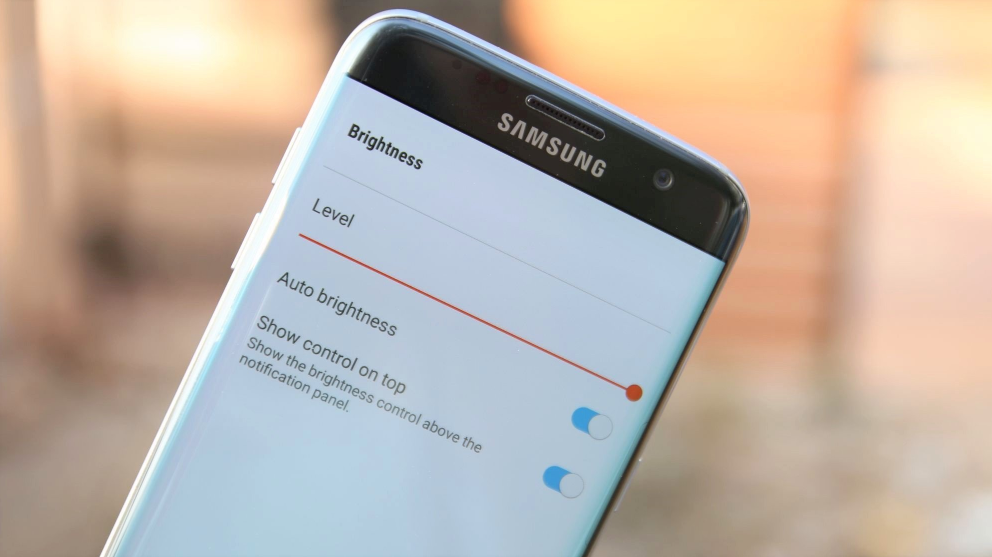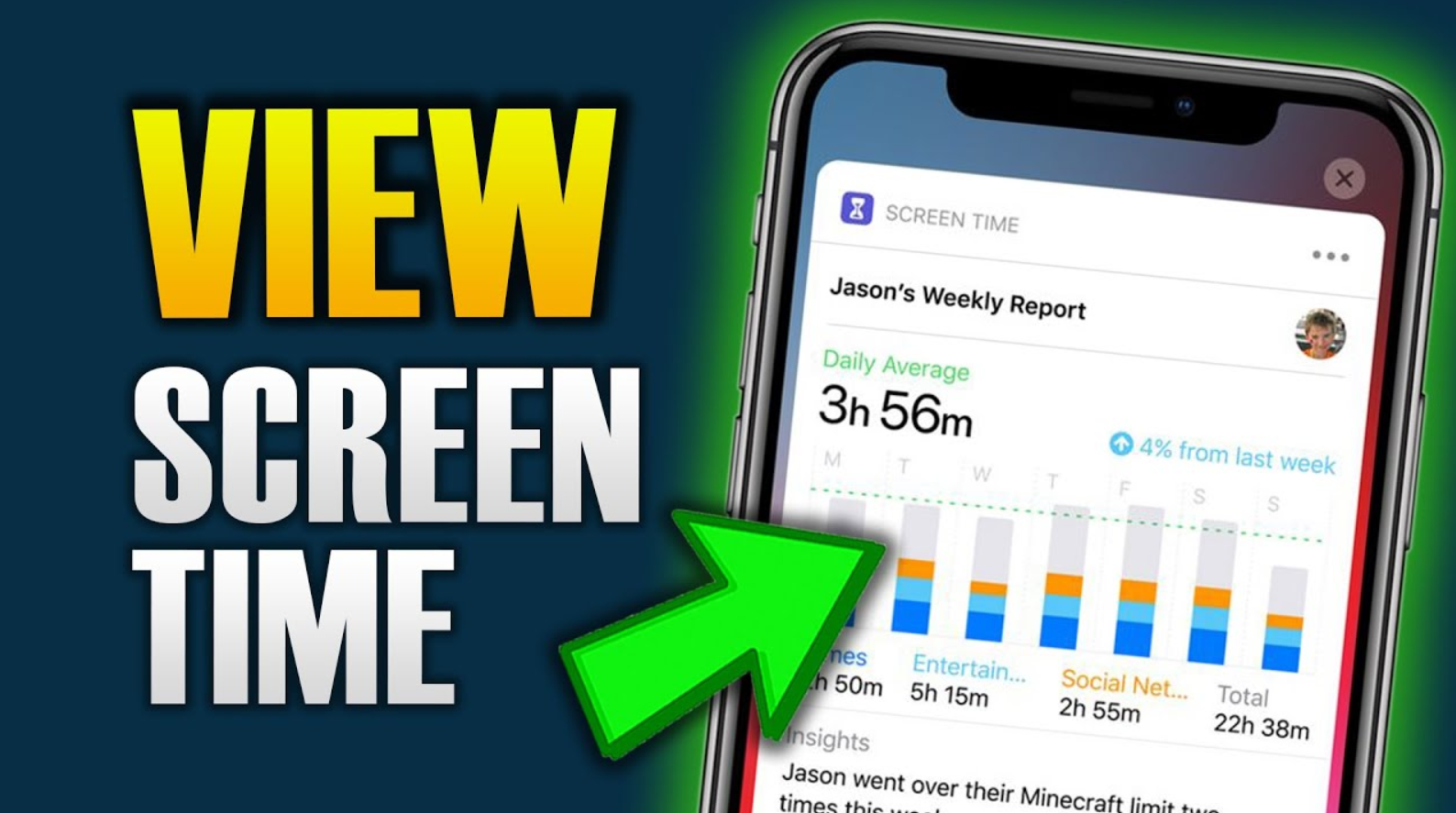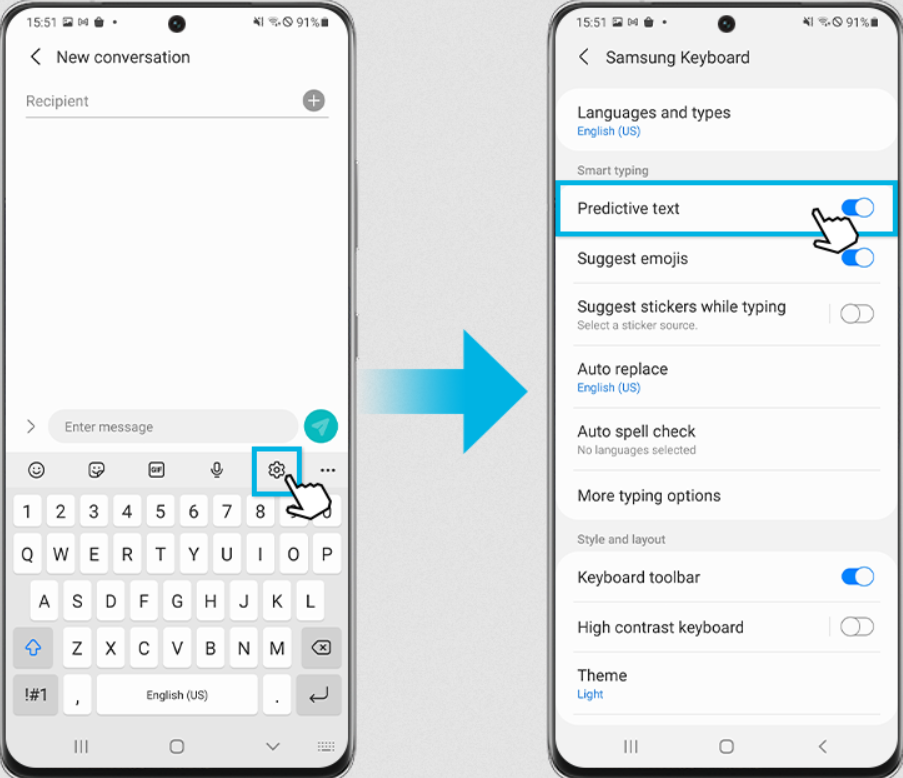Were you displeased with the Circle to Search feature on One UI 6.1? Here’s how to disable it.
Circle to Search:
As you may already know, certain AI capabilities on the Galaxy S24 series are powered by Google. One such feature, Circle to Search, allows you to perform Google searches directly from your phone or tablet screen. By circling an item, object, or text and long-pressing the home button, Google looks it up on the internet—a more advanced Google Images, if you will.
However, Circle to Search might not appeal to everyone. Some users find it unnecessary, preferring the traditional Google Assistant for their search needs—whether by typing or voice.
On One UI 6.1 devices, long-pressing the home button triggers Circle to Search instead of Google Assistant, which can be frustrating for those accustomed to the latter. While you can’t assign Google Assistant to the home button, you can disable Circle to Search in just a few steps:
- Open the Settings app on your device.
- Go to Display.
- Select the Navigation bar.
- Toggle off Circle to Search.
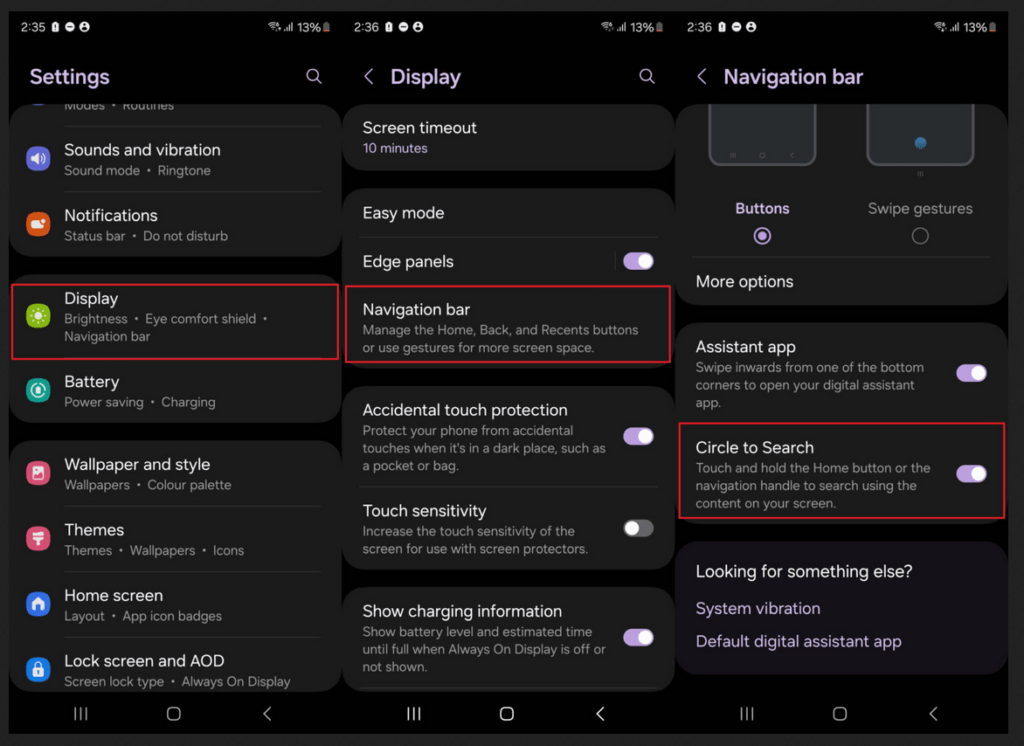
Once disabled, long-pressing the home button will no longer activate Circle to Search. Remember, you’ll need to swipe in from the bottom corners to access Google Assistant, as it can’t be reassigned to the home button anymore.
You can Read this: how to enable game booster in Samsung
You can Visit our official site: How to use the Circle to Search feature on the Galaxy S24
1. What is Circle to Search on One UI 6.1?
Circle to Search is a feature on One UI 6.1 that allows users to perform Google searches by circling items, objects, or text on their phone or tablet screen.
2. How do I access Circle to Search?
To access Circle to Search, long-press the home button on your device. Then, draw a circle around the item of interest on your screen.
3. Can Circle to Search be disabled?
Yes, Circle to Search can be disabled if you find it unnecessary or prefer using other search methods. Follow these steps to turn it off:
Open the Settings app.
Navigate to Display > Navigation bar.
Toggle off Circle to Search.
4. What happens after disabling Circle to Search?
Once disabled, long-pressing the home button will no longer activate Circle to Search. However, please note that Google Assistant cannot be reassigned to the home button and will still require swiping from the bottom corners to access.
5. Why might someone want to disable Circle to Search?
Some users may prefer traditional methods of using Google Assistant for their search needs, such as typing or using voice commands. Disabling Circle to Search allows users to avoid accidental activations of this feature.
6. Is Circle to Search exclusive to Galaxy devices?
No, Circle to Search is not exclusive to Galaxy devices. Google powers it and can technically be used on other Android devices with compatible software versions.
7. Does Circle to Search only work with images?
Circle to Search can be used with any item, object, or text visible on your screen, not limited to just images. It allows for quick Google searches related to what you’ve circled.
8. Can I customize the activation gesture for Google Assistant?
On One UI 6.1, the activation gesture for Google Assistant cannot be reassigned to the home button. You will still need to swipe from the bottom corners of the display to access Google Assistant after disabling Circle to Search.
9. Will disabling Circle to Search affect other functionalities of my device?
Disabling Circle to Search only prevents the long-press home button gesture from activating this feature. It does not impact other functions or features of your device.
10. How do I revert back to using Circle to Search if I change my mind?
To re-enable Circle to Search, simply follow the same steps outlined above and toggle the setting back on within the Navigation bar settings in your device’s Settings app.